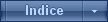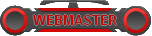TUTORIAL: COMO RESTAURAR EL SISTEMA OPERATIVO A UN ESTADO ANTERIOR
2 participantes
Página 1 de 1.
 TUTORIAL: COMO RESTAURAR EL SISTEMA OPERATIVO A UN ESTADO ANTERIOR
TUTORIAL: COMO RESTAURAR EL SISTEMA OPERATIVO A UN ESTADO ANTERIOR
Restaurar sistema le permite restaurar los archivos de sistema del equipo a un momento anterior. Es una manera de deshacer cambios del sistema realizados en el equipo, sin que esto afecte a los archivos personales, como el correo electrónico, documentos o fotografías.
A veces, la instalación de un programa o un controlador puede hacer que se produzca un cambio inesperado en el equipo o que Windows funcione de manera imprevisible. Por lo general, al desinstalar el programa o el controlador se corrige el problema. Si la desinstalación no soluciona el problema, puede intentar restaurar el sistema del equipo al estado en que se encontraba en una fecha anterior, cuando todo funcionaba bien.
Restaurar sistema no se ha diseñado para hacer copias de seguridad de archivos personales, de manera que no puede usarse para recuperar un archivo personal que se ha eliminado o dañado. Debe hacer copias de seguridad periódicas de sus archivos personales y datos importantes con un programa de copia de seguridad.
RESTAURAR EN 7
RESTAURAR EN 8
A veces, la instalación de un programa o un controlador puede hacer que se produzca un cambio inesperado en el equipo o que Windows funcione de manera imprevisible. Por lo general, al desinstalar el programa o el controlador se corrige el problema. Si la desinstalación no soluciona el problema, puede intentar restaurar el sistema del equipo al estado en que se encontraba en una fecha anterior, cuando todo funcionaba bien.
Restaurar sistema no se ha diseñado para hacer copias de seguridad de archivos personales, de manera que no puede usarse para recuperar un archivo personal que se ha eliminado o dañado. Debe hacer copias de seguridad periódicas de sus archivos personales y datos importantes con un programa de copia de seguridad.
RESTAURAR EN 7
RESTAURAR EN 8
Si tienes problemas con el equipo, puedes intentar actualizarlo, restablecerlo o restaurarlo. La restauración del equipo vuelve a instalar Windows y mantiene tus archivos personales y opciones de configuración. También se conservan las aplicaciones proporcionadas con el equipo y las que instalaste desde la Tienda Windows. El restablecimiento del equipo reinstala Windows, pero elimina los archivos, la configuración y las aplicaciones, excepto las aplicaciones que estaban incluidas en el equipo. La restauración del equipo es una forma de deshacer los cambios realizados recientemente en el sistema.
Si tienes problemas al iniciar (arrancar) tu PC, consulta configuración de inicio de windows (modo seguro). Puedes actualizar, restablecer o restaurar tu PC desde el Entorno de recuperación de Windows.
Si quieres hacer una copia de seguridad y restaurar tus archivos personales con Historial de archivos, sigue estos pasos:
Para hacer copias de seguridad de archivos con el Historial de archivos, primero tienes que seleccionar dónde se guardarán las copias. Puedes seleccionar una unidad conectada de forma externa, como una unidad USB, o puedes guardar en una unidad de la red. Existen otras opciones, pero estas dos son las mejores para ayudar a proteger tus archivos en caso de que el equipo se quede bloqueado o surjan otros problemas.
El Historial de archivos solo realiza copias de seguridad de los archivos que están en las carpetas Documentos, Música, Imágenes, Vídeos y Escritorio y de los archivos de OneDrive disponibles sin conexión en el equipo. Si quieres hacer copias de seguridad de archivos o carpetas que están en otra ubicación, puedes agregarlos a una de estas carpetas.
Si vas a usar una unidad externa nueva, conéctala al equipo. Si aparece una notificación que te pregunta si quieres configurar la unidad para el Historial de archivos, selecciónala y después activa el Historial de archivos en la pantalla que aparece.
Si no aparece, sigue estos pasos para elegir una unidad de red o una unidad externa que ya esté conectada al equipo.
Nota
Si la unidad de red que quieres no aparece en la lista de unidades disponibles, selecciona Mostrar todas las ubicaciones de red. Si la unidad que quieres tampoco aparece en la lista, abre el Historial de archivos en el Panel de control, selecciona Agregar una ubicación de red y sigue las instrucciones de la pantalla.
El Historial de archivos realiza periódicamente versiones de seguridad de los archivos que están en las carpetas Documentos, Música, Imágenes, Vídeos y Escritorio y de los archivos de OneDrive disponibles sin conexión en el equipo. Con el tiempo, tendrás un historial completo de tus archivos. Si los archivos originales se pierden, dañan o eliminan, puedes restaurarlos. También puedes buscar y restaurar versiones distintas de tus archivos. Por ejemplo, si quieres restaurar una versión anterior de un archivo (aunque no se haya eliminado o perdido), puedes buscar en una línea de tiempo y seleccionar la versión que quieres para restaurarla.
Sigue estos pasos para restaurar archivos o carpetas con el Historial de archivos.
En la mayoría de los casos, cuando inicies la actualización o el restablecimiento de tu equipo, este proceso finalizará por sí mismo. Sin embargo, si Windows necesita archivos no encontrados, se te pedirá que insertes medios de recuperación, que suelen encontrarse en un disco DVD o en una unidad USB. Si esto ocurre, lo que necesites en cada caso dependerá de tu equipo.
Si tu equipo incluía Windows 8.1 o Windows RT 8.1, necesitarás los discos o la unidad USB proporcionados con tu equipo. Consulta la información proporcionada con el equipo para ver si el fabricante ha incluido estos discos o medios. En algunos casos, es probable que los crearas tú mismo cuando configuraste el equipo por primera vez.
Si tienes problemas al iniciar (arrancar) tu PC, consulta configuración de inicio de windows (modo seguro). Puedes actualizar, restablecer o restaurar tu PC desde el Entorno de recuperación de Windows.
Si quieres hacer una copia de seguridad y restaurar tus archivos personales con Historial de archivos, sigue estos pasos:
Configurar una unidad para el Historial de archivos
Para hacer copias de seguridad de archivos con el Historial de archivos, primero tienes que seleccionar dónde se guardarán las copias. Puedes seleccionar una unidad conectada de forma externa, como una unidad USB, o puedes guardar en una unidad de la red. Existen otras opciones, pero estas dos son las mejores para ayudar a proteger tus archivos en caso de que el equipo se quede bloqueado o surjan otros problemas.
El Historial de archivos solo realiza copias de seguridad de los archivos que están en las carpetas Documentos, Música, Imágenes, Vídeos y Escritorio y de los archivos de OneDrive disponibles sin conexión en el equipo. Si quieres hacer copias de seguridad de archivos o carpetas que están en otra ubicación, puedes agregarlos a una de estas carpetas.
Si vas a usar una unidad externa nueva, conéctala al equipo. Si aparece una notificación que te pregunta si quieres configurar la unidad para el Historial de archivos, selecciónala y después activa el Historial de archivos en la pantalla que aparece.
Si no aparece, sigue estos pasos para elegir una unidad de red o una unidad externa que ya esté conectada al equipo.
Nota
Si la unidad de red que quieres no aparece en la lista de unidades disponibles, selecciona Mostrar todas las ubicaciones de red. Si la unidad que quieres tampoco aparece en la lista, abre el Historial de archivos en el Panel de control, selecciona Agregar una ubicación de red y sigue las instrucciones de la pantalla.
Restaurar archivos o carpetas con el Historial de archivos
El Historial de archivos realiza periódicamente versiones de seguridad de los archivos que están en las carpetas Documentos, Música, Imágenes, Vídeos y Escritorio y de los archivos de OneDrive disponibles sin conexión en el equipo. Con el tiempo, tendrás un historial completo de tus archivos. Si los archivos originales se pierden, dañan o eliminan, puedes restaurarlos. También puedes buscar y restaurar versiones distintas de tus archivos. Por ejemplo, si quieres restaurar una versión anterior de un archivo (aunque no se haya eliminado o perdido), puedes buscar en una línea de tiempo y seleccionar la versión que quieres para restaurarla.
Sigue estos pasos para restaurar archivos o carpetas con el Historial de archivos.
Antes de comenzar a actualizar o restablecer tu PC:
En la mayoría de los casos, cuando inicies la actualización o el restablecimiento de tu equipo, este proceso finalizará por sí mismo. Sin embargo, si Windows necesita archivos no encontrados, se te pedirá que insertes medios de recuperación, que suelen encontrarse en un disco DVD o en una unidad USB. Si esto ocurre, lo que necesites en cada caso dependerá de tu equipo.
Si tu equipo incluía Windows 8.1 o Windows RT 8.1, necesitarás los discos o la unidad USB proporcionados con tu equipo. Consulta la información proporcionada con el equipo para ver si el fabricante ha incluido estos discos o medios. En algunos casos, es probable que los crearas tú mismo cuando configuraste el equipo por primera vez.
Restaurar el equipo sin que los archivos resulten afectados
Si el equipo tiene un rendimiento inferior al que solía tener y no sabes a qué se debe, puedes restaurar el equipo sin eliminar ningún archivo personal ni cambiar la configuración.
Nota
Si has actualizado el equipo de Windows 8 a Windows 8.1 y tu PC tiene una partición de recuperación de Windows 8, al actualizar el equipo se restaurará Windows 8. Debes actualizar a Windows 8.1 una vez que finalice la actualización.
Advertencia
Las aplicaciones que instalaste desde sitios web y DVDs se eliminarán. Las aplicaciones proporcionadas con el equipo o instaladas desde la Tienda Windows se reinstalarán. Después de actualizar el equipo, Windows pone en el escritorio una lista de las aplicaciones eliminadas.
Eliminar todo y reinstalar Windows
Si deseas reciclar el equipo, regalarlo o empezar desde el principio con él, puedes restablecerlo por completo.
Nota
Si has actualizado el equipo de Windows 8 a Windows 8.1 y tu PC tiene una partición de recuperación de Windows 8, al restablecer el equipo se restaurará Windows 8. Debes actualizar a Windows 8.1 una vez que finalice la restauración.
Advertencia
Se eliminarán todos los archivos personales y se restablecerá la configuración. Se eliminarán todas las aplicaciones que instalaste. Solo se reinstalarán las aplicaciones proporcionadas con el equipo.
Nota
Se te pedirá que elijas si deseas eliminar los datos de forma rápida o completa. Si eliges eliminar los datos rápidamente, es posible que algunos datos puedan recuperarse mediante un software especial. Si eliges eliminar los datos completamente, el proceso será más largo, pero se reducirán muchísimo las probabilidades de recuperarlos.
Restaurar el equipo a un momento anterior
Si crees que una aplicación o un controlador instalado recientemente causó problemas en el equipo, puedes restaurar Windows a un punto en el tiempo anterior, denominado punto de restauración. La herramienta Restaurar sistema no modifica los archivos personales, pero puede eliminar las aplicaciones y los controladores instalados recientemente.
Nota
Restaurar sistema no está disponible para Windows RT 8.1.
Windows crea automáticamente un punto de restauración cuando instalas aplicaciones de escritorio y nuevas actualizaciones de Windows si el último punto de restauración es anterior a siete días. Asimismo, puedes crear un punto de restauración de manera manual en cualquier momento.
Si el equipo tiene un rendimiento inferior al que solía tener y no sabes a qué se debe, puedes restaurar el equipo sin eliminar ningún archivo personal ni cambiar la configuración.
Nota
Si has actualizado el equipo de Windows 8 a Windows 8.1 y tu PC tiene una partición de recuperación de Windows 8, al actualizar el equipo se restaurará Windows 8. Debes actualizar a Windows 8.1 una vez que finalice la actualización.
Advertencia
Las aplicaciones que instalaste desde sitios web y DVDs se eliminarán. Las aplicaciones proporcionadas con el equipo o instaladas desde la Tienda Windows se reinstalarán. Después de actualizar el equipo, Windows pone en el escritorio una lista de las aplicaciones eliminadas.
Para restaurar tu PC
Eliminar todo y reinstalar Windows
Si deseas reciclar el equipo, regalarlo o empezar desde el principio con él, puedes restablecerlo por completo.
Nota
Si has actualizado el equipo de Windows 8 a Windows 8.1 y tu PC tiene una partición de recuperación de Windows 8, al restablecer el equipo se restaurará Windows 8. Debes actualizar a Windows 8.1 una vez que finalice la restauración.
Advertencia
Se eliminarán todos los archivos personales y se restablecerá la configuración. Se eliminarán todas las aplicaciones que instalaste. Solo se reinstalarán las aplicaciones proporcionadas con el equipo.
Para restablecer el equipo
Nota
Se te pedirá que elijas si deseas eliminar los datos de forma rápida o completa. Si eliges eliminar los datos rápidamente, es posible que algunos datos puedan recuperarse mediante un software especial. Si eliges eliminar los datos completamente, el proceso será más largo, pero se reducirán muchísimo las probabilidades de recuperarlos.
Restaurar el equipo a un momento anterior
Si crees que una aplicación o un controlador instalado recientemente causó problemas en el equipo, puedes restaurar Windows a un punto en el tiempo anterior, denominado punto de restauración. La herramienta Restaurar sistema no modifica los archivos personales, pero puede eliminar las aplicaciones y los controladores instalados recientemente.
Nota
Restaurar sistema no está disponible para Windows RT 8.1.
Windows crea automáticamente un punto de restauración cuando instalas aplicaciones de escritorio y nuevas actualizaciones de Windows si el último punto de restauración es anterior a siete días. Asimismo, puedes crear un punto de restauración de manera manual en cualquier momento.
Para restaurar el equipo a un punto de tiempo anterior
RESTAURAR EN VISTA
En este artículo se describe cómo reparar el sistema operativo y restaurar su configuración a un momento anterior en Windows Vista. Describe cómo usar la herramienta Comprobador de archivos de sistema y reemplazar los archivos de sistema en escenarios en donde está solucionando un problema en Windows Vista. También se describe cómo usar la herramienta Restaurar sistema para restaurar la configuración del sistema operativo a un estado anterior.
Para averiguar si el problema que está experimentando se debe a uno o más archivos de sistema utilizados por Windows Vista, ejecute la herramienta Comprobador de archivos de sistema. Esta herramienta examina los archivos de sistema y reemplaza las versiones incorrectas de estos archivos con las versiones correctas.
Para ejecutar la herramienta Comprobador de archivos de sistema, siga estos pasos:
[list=sbody-num_list]
[*]Haga clic en Inicio y, a continuación, escriba cmd en el cuadro Iniciar búsqueda.
y, a continuación, escriba cmd en el cuadro Iniciar búsqueda.
[*]Haga clic con el botón secundario en cmd en la lista Programas y, a continuación, haga clic en Ejecutar como administrador.
 Si se le pide la contraseña de administrador o que confirme la acción escriba su contraseña o haga clic en Continuar
Si se le pide la contraseña de administrador o que confirme la acción escriba su contraseña o haga clic en Continuar
[*]En el símbolo del sistema, escriba la línea siguiente y presione ENTRAR:
sfc /scannow
[/list]
Cuando el examen se haya completado, compruebe si el problema que estaba experimentando se ha resuelto. Si el problema que estaba experimentando no se ha resuelto, utilice el procedimiento descrito en la sección "Herramienta Restaurar sistema".
Otros métodos de resolución de problemas, como la herramienta Comprobador de archivos del sistema, pueden no ser útiles en este caso. Si no resuelve el problema y el problema que está experimentando ha comenzado a ocurrir recientemente, puede usar la herramienta Restaurar sistema. Mediante esta herramienta, puede restaurar el equipo a un estado anterior.
La utilización de la herramienta Restaurar sistema puede no ayudar necesariamente a determinar el problema. La herramienta Restaurar sistema utiliza puntos de restauración para devolver a los archivos y configuración del sistema a un estado anterior. Puede usarla para restaurar el sistema operativo a un estado en donde no experimentaba el problema. Cuando utilice Restaurar sistema para restaurar el equipo a un estado anterior, se quitarán los programas y actualizaciones que haya instalado.
Para restaurar el sistema operativo a un estado anterior, siga estos pasos:
[list=sbody-num_list]
[*]Haga clic en Inicio , escriba restaurar sistema en el cuadro Iniciar búsqueda y, a continuación, haga clic en Restaurar sistema en la lista de Programas.
, escriba restaurar sistema en el cuadro Iniciar búsqueda y, a continuación, haga clic en Restaurar sistema en la lista de Programas.
 Si se le pide la contraseña de administrador o que confirme la acción, escriba su contraseña o haga clic en Continuar
Si se le pide la contraseña de administrador o que confirme la acción, escriba su contraseña o haga clic en Continuar
[*]En el cuadro de diálogo Restaurar sistema, haga clic en Elegir otro punto de restauración y, a continuación, haga clic en Siguiente.
[*]En la lista de puntos de restauración, haga clic en uno que se haya creado antes de comenzar a experimentar el problema y, a continuación, haga clic en Siguiente.
[*]Haga clic en Finalizar.
El equipo se reinicia y los archivos y configuración del sistema vuelven al estado en el que se encontraban en el momento que se creó el punto de restauración.
[/list]
Si tu sistema experimenta problemas tras una mala manipulación del Editor del Registro, una actualización fallida o la instalación de nuevos controladores o software, la función Restaurar sistema de Windows 10 te permite restaurar el sistema (archivos de sistema, preferencias, aplicaciones y registro) a una fecha anterior en la cual todo funcionaba bien.
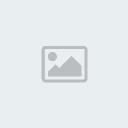
Si la función protección del sistema está desactivada en la unidad de disco seleccionada, haz clic en el botón Configurar, selecciona Activar protección del sistema y haz clic en Aceptar:
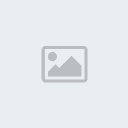

Elige un nombre para el punto de restauración y haz clic en Crear:
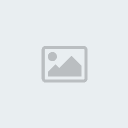

Haz clic en Siguiente, selecciona un punto de restauración y sigue las instrucciones en pantalla.
Herramienta Comprobador de archivos de sistema
Para averiguar si el problema que está experimentando se debe a uno o más archivos de sistema utilizados por Windows Vista, ejecute la herramienta Comprobador de archivos de sistema. Esta herramienta examina los archivos de sistema y reemplaza las versiones incorrectas de estos archivos con las versiones correctas.
Para ejecutar la herramienta Comprobador de archivos de sistema, siga estos pasos:
[list=sbody-num_list]
[*]Haga clic en Inicio
 y, a continuación, escriba cmd en el cuadro Iniciar búsqueda.
y, a continuación, escriba cmd en el cuadro Iniciar búsqueda.[*]Haga clic con el botón secundario en cmd en la lista Programas y, a continuación, haga clic en Ejecutar como administrador.
 Si se le pide la contraseña de administrador o que confirme la acción escriba su contraseña o haga clic en Continuar
Si se le pide la contraseña de administrador o que confirme la acción escriba su contraseña o haga clic en Continuar[*]En el símbolo del sistema, escriba la línea siguiente y presione ENTRAR:
sfc /scannow
[/list]
Cuando el examen se haya completado, compruebe si el problema que estaba experimentando se ha resuelto. Si el problema que estaba experimentando no se ha resuelto, utilice el procedimiento descrito en la sección "Herramienta Restaurar sistema".
Herramienta Restaurar sistema
Otros métodos de resolución de problemas, como la herramienta Comprobador de archivos del sistema, pueden no ser útiles en este caso. Si no resuelve el problema y el problema que está experimentando ha comenzado a ocurrir recientemente, puede usar la herramienta Restaurar sistema. Mediante esta herramienta, puede restaurar el equipo a un estado anterior.
La utilización de la herramienta Restaurar sistema puede no ayudar necesariamente a determinar el problema. La herramienta Restaurar sistema utiliza puntos de restauración para devolver a los archivos y configuración del sistema a un estado anterior. Puede usarla para restaurar el sistema operativo a un estado en donde no experimentaba el problema. Cuando utilice Restaurar sistema para restaurar el equipo a un estado anterior, se quitarán los programas y actualizaciones que haya instalado.
Para restaurar el sistema operativo a un estado anterior, siga estos pasos:
[list=sbody-num_list]
[*]Haga clic en Inicio
 , escriba restaurar sistema en el cuadro Iniciar búsqueda y, a continuación, haga clic en Restaurar sistema en la lista de Programas.
, escriba restaurar sistema en el cuadro Iniciar búsqueda y, a continuación, haga clic en Restaurar sistema en la lista de Programas. Si se le pide la contraseña de administrador o que confirme la acción, escriba su contraseña o haga clic en Continuar
Si se le pide la contraseña de administrador o que confirme la acción, escriba su contraseña o haga clic en Continuar[*]En el cuadro de diálogo Restaurar sistema, haga clic en Elegir otro punto de restauración y, a continuación, haga clic en Siguiente.
[*]En la lista de puntos de restauración, haga clic en uno que se haya creado antes de comenzar a experimentar el problema y, a continuación, haga clic en Siguiente.
[*]Haga clic en Finalizar.
El equipo se reinicia y los archivos y configuración del sistema vuelven al estado en el que se encontraban en el momento que se creó el punto de restauración.
[/list]
RESTAURAR EN WINDOWS 10
Si tu sistema experimenta problemas tras una mala manipulación del Editor del Registro, una actualización fallida o la instalación de nuevos controladores o software, la función Restaurar sistema de Windows 10 te permite restaurar el sistema (archivos de sistema, preferencias, aplicaciones y registro) a una fecha anterior en la cual todo funcionaba bien.
Cuáles son los requisitos para restaurar el sistema en Windows 10
Activar la protección de sistema en tu unidad de disco duro y crear un punto de restauración (una versión estable del sistema).Cómo activar la protección del sistema en Windows 10
Antes de usar la función Restaurar sistema, necesitas asegurarte de que la protección del sistema está activada en la unidad de disco seleccionada. Para ello, haz clic derecho en Inicio, selecciona Sistema y haz clic en Protección del sistema. Ve a la sección Configuración de protección y verifica que la protección del sistema está activada: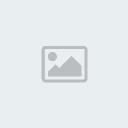
Si la función protección del sistema está desactivada en la unidad de disco seleccionada, haz clic en el botón Configurar, selecciona Activar protección del sistema y haz clic en Aceptar:
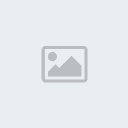
Cómo crear un punto de restauración
Algunas veces, los puntos de restauración son creados automáticamente antes de una actualización importante, pero para asegurarte, puedes crearlos manualmente. Para esto, haz clic derecho en Inicio y ve a Sistema > Protección del sistema > Crear:
Elige un nombre para el punto de restauración y haz clic en Crear:
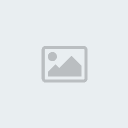
Cómo restaurar tu sistema en Windows 10
Ve a Protección de sistema y haz clic en el botón Restaurar sistema:
Haz clic en Siguiente, selecciona un punto de restauración y sigue las instrucciones en pantalla.
Última edición por cristina g el Mar Mar 21, 2017 2:35 pm, editado 2 veces
_________________

"No confundas mi personalidad con mi actitud. Mi personalidad es quién yo soy, mi actitud depende de quién seas tú"
"Prefiero molestar con la verdad que complacer con adulaciones" Séneca
"Si un problema tiene solución no hace falta preocuparse, si no la tiene preocuparse no sirve de nada" proverbio chino
"Soy responsable de lo que digo, no de lo que tú entiendas"

cristina g- Super Moderador

-


Cantidad de envíos : 57036
Fecha de inscripción : 31/10/2009
Edad : 60
Localización : Madrid
 Re: TUTORIAL: COMO RESTAURAR EL SISTEMA OPERATIVO A UN ESTADO ANTERIOR
Re: TUTORIAL: COMO RESTAURAR EL SISTEMA OPERATIVO A UN ESTADO ANTERIOR
Muchas gracias Cris !!!!
Seguro que a mas de uno le viene muy bien.
Seguro que a mas de uno le viene muy bien.
_________________
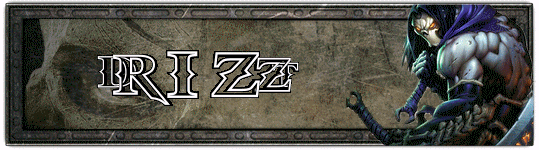
Revisa las Normas y Reglamento del Foro.
Utiliza el buscador antes de preguntar.
No resuelvo problemas técnicos por privado
 Re: TUTORIAL: COMO RESTAURAR EL SISTEMA OPERATIVO A UN ESTADO ANTERIOR
Re: TUTORIAL: COMO RESTAURAR EL SISTEMA OPERATIVO A UN ESTADO ANTERIOR
De nada jefe  la verdad es que puede ser una buena solución para muchos problemillas que nos vuelven locos a veces.
la verdad es que puede ser una buena solución para muchos problemillas que nos vuelven locos a veces.
 la verdad es que puede ser una buena solución para muchos problemillas que nos vuelven locos a veces.
la verdad es que puede ser una buena solución para muchos problemillas que nos vuelven locos a veces._________________

"No confundas mi personalidad con mi actitud. Mi personalidad es quién yo soy, mi actitud depende de quién seas tú"
"Prefiero molestar con la verdad que complacer con adulaciones" Séneca
"Si un problema tiene solución no hace falta preocuparse, si no la tiene preocuparse no sirve de nada" proverbio chino
"Soy responsable de lo que digo, no de lo que tú entiendas"

cristina g- Super Moderador

-


Cantidad de envíos : 57036
Fecha de inscripción : 31/10/2009
Edad : 60
Localización : Madrid
 Temas similares
Temas similares» TUTORIAL: COMO PROTEGERSE DEL PHISHING
» DATOS DEL PC Y SISTEMA OPERATIVO: DONDE ENCONTRARLOS
» TUTORIAL: COMO MANDAR MENSAJES PRIVADOS
» TUTORIAL: COMO SOLUCIONAR LOS PROBLEMAS DE SONIDO
» TUTORIAL: UTILIZAR EL COMPROBADOR DE ARCHIVOS DE SISTEMA PARA REPARAR LOS ARCHIVOS DAÑADOS O AÑADIR LOS QUE FALTAN
» DATOS DEL PC Y SISTEMA OPERATIVO: DONDE ENCONTRARLOS
» TUTORIAL: COMO MANDAR MENSAJES PRIVADOS
» TUTORIAL: COMO SOLUCIONAR LOS PROBLEMAS DE SONIDO
» TUTORIAL: UTILIZAR EL COMPROBADOR DE ARCHIVOS DE SISTEMA PARA REPARAR LOS ARCHIVOS DAÑADOS O AÑADIR LOS QUE FALTAN
Página 1 de 1.
Permisos de este foro:
No puedes responder a temas en este foro.