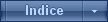SOLUCIONAR PROBLEMAS DE "ACCESO DENEGADO" AL ABRIR ARCHIVOS O CARPETAS
Página 1 de 1.
 SOLUCIONAR PROBLEMAS DE "ACCESO DENEGADO" AL ABRIR ARCHIVOS O CARPETAS
SOLUCIONAR PROBLEMAS DE "ACCESO DENEGADO" AL ABRIR ARCHIVOS O CARPETAS
Cuando intenta tener acceso a archivos y carpetas en Windows, o a trabajar con ellos, puede experimentar uno o varios de los siguientes problemas:
Nota: no siempre recibirá un mensaje de error de "Acceso denegado" para estos tipos de problemas. Si unos pasos determinados no resuelven el problema, pruebe con otro conjunto de pasos.
Problema 1: aparece un mensaje de error de "Acceso denegado" cuando intento tener acceso a archivos y carpetas, o a trabajar con ellos
Es posible que no tenga la propiedad del archivo o la carpeta
Si ha actualizado su equipo recientemente a Windows 8 desde una versión anterior de Windows, es posible que parte de su información de cuenta haya cambiado. Por tanto, puede que ya no sea el propietario de algunos archivos o carpetas. Quizá pueda resolver este problema restaurando la propiedad de los archivos y carpetas.
Para tomar propiedad de un archivo o carpeta, siga estos pasos:
[list=sbody-num_list]
[*]Mantenga presionada la carpeta de la que desee convertirse en propietario y, a continuación, puntee en Propiedades. (Si está utilizando un mouse, haga clic con el botón secundario en la carpeta y, a continuación, haga clic en Propiedades).
[*]Puntee o haga clic en la pestaña Seguridad, puntee o haga clic en Opciones avanzadas y, a continuación, puntee o haga clic en Cambiar. Si se le pide una contraseña de administrador o que confirme la acción, escriba la contraseña o proporcione una confirmación.
[*]Escriba el nombre de la persona a la que desee otorgar la propiedad y haga clic en Comprobar nombres.
Nota: se muestra el nombre de la cuenta de la persona a la que está asignando la propiedad.
[*]Haga clic en Aceptar.
[*]Si desea que esa persona sea la propietaria de los archivos y las subcarpetas contenidas en esa carpeta, active la casilla Reemplazar propietario en subcontenedores y objetos.
[*]Haga clic en Aceptar.
[/list]
Puede que no tenga los permisos necesarios
Los problemas que puede experimentar al intentar tener acceso a archivos y carpetas pueden estar relacionados con los permisos. Los permisos son reglas que determinan si puede tener acceso a los archivos y las carpetas, o cambiarlos. Para comprobar los permisos de un archivo o carpeta, siga estos pasos:
[list=sbody-num_list]
[*]Mantenga presionado o haga clic con el botón secundario en el archivo o carpeta y, a continuación, seleccione Propiedades.
[*]Puntee o haga clic en la pestaña Seguridad.
[*]En Nombres de grupos o usuarios, puntee o haga clic en su nombre para ver los permisos que tiene.
[/list]
Para abrir un archivo, debe tener permiso de lectura. Para cambiar los permisos de un archivo o carpeta, siga estos pasos:
Importante: debe iniciar sesión como administrador para cambiar los permisos de archivos y carpetas.
[list=sbody-num_list]
[*]Mantenga presionado o haga clic con el botón secundario en el archivo o carpeta y, a continuación, puntee o haga clic en Propiedades.
[*]Puntee o haga clic en la pestaña Seguridad.
[*]En Nombres de grupos o usuarios, puntee o haga clic en su nombre para ver los permisos que tiene.
[*]Puntee o haga clic en Edición, puntee o haga clic en su nombre, active las casillas de los permisos que debe tener y, a continuación, haga clic en Aceptar.
[/list]
El archivo o la carpeta pueden estar cifrados
El cifrado puede ayudar a proteger archivos y carpetas de accesos no deseados. No puede abrir un archivo o carpeta cifrados sin el certificado utilizado para cifrarlo. Para determinar si el archivo o la carpeta están cifrados, siga estos pasos:
[list=sbody-num_list]
[*]Mantenga presionado o haga clic con el botón secundario en el archivo o carpeta y, a continuación, puntee o haga clic en Propiedades.
[*]Puntee o haga clic en la pestaña General y, a continuación, puntee o haga clic en Opciones avanzadas.
[/list]
Si la casilla Cifrar contenido para proteger datos está activada, necesitará el certificado que se utilizó para cifrar el archivo o la carpeta para abrirlo. En esta situación, debe conseguir el certificado de la persona que creó o cifró el archivo o carpeta, o pedir a esa persona que lo descifre.
Windows 7
Es posible que no tenga la propiedad del archivo o la carpeta
Si ha actualizado su equipo recientemente a Windows 7 desde una versión anterior de Windows, es posible que parte de su información de cuenta haya cambiado. Por tanto, es posible que ya no sea el propietario de algunos archivos o carpetas. Quizá pueda resolver este problema restaurando la propiedad de los archivos y carpetas.
Para tener la propiedad de un archivo o carpeta, siga estos pasos:
[list=sbody-num_list]
[*]Haga clic con el botón secundario en la carpeta cuya propiedad desea tomar y, a continuación, haga clic en Propiedades.
[*]Haga clic en la pestaña Seguridad, haga clic en Opciones avanzadas y, a continuación, haga clic en la pestaña Propietario.
[*]Haga clic en Edición.
Nota: si se le pide una contraseña de administrador o que confirme la acción, escriba la contraseña o proporcione una confirmación.
[*]Haga clic en el nombre de la persona a la que desee conceder la propiedad.
[*]Si desea que esa persona sea la propietaria de los archivos y las subcarpetas de esa carpeta, active la casilla Reemplazar propietario en subcontenedores y objetos.
[*]Haga clic en Aceptar.
[/list]
Puede que no tenga los permisos necesarios
Los problemas que puede experimentar al intentar tener acceso a archivos y carpetas pueden estar relacionados con los permisos. Los permisos son reglas que determinan si puede tener acceso a los archivos y las carpetas, o cambiarlos. Para determinar los permisos del archivo o de la carpeta, siga estos pasos:
[list=sbody-num_list]
[*]Haga clic con el botón secundario en el archivo o carpeta y, a continuación, haga clic en Propiedades.
[*]Haga clic en la pestaña Seguridad.
[*]En Nombres de grupos o usuarios, haga clic en su nombre para ver los permisos que tiene.
[/list]
Para abrir un archivo, debe tener permiso de lectura. Para cambiar los permisos de un archivo o carpeta, siga estos pasos:
Importante: debe iniciar sesión como administrador para cambiar los permisos de archivos y carpetas.
[list=sbody-num_list]
[*]Haga clic con el botón secundario en el archivo o la carpeta y, a continuación, haga clic en Propiedades.
[*]Haga clic en la pestaña Seguridad.
[*]En Nombres de grupos o usuarios, haga clic en su nombre para ver los permisos que tiene.
[*]Haga clic en Edición, haga clic en su nombre, active las casillas de los permisos que debe tener y, a continuación, haga clic en Aceptar.
[/list]
El archivo o la carpeta pueden estar cifrados
El cifrado puede ayudar a proteger archivos y carpetas de accesos no deseados. No puede abrir un archivo o carpeta cifrados sin el certificado utilizado para cifrarlo. Para determinar si el archivo o la carpeta están cifrados, siga estos pasos:
[list=sbody-num_list]
[*]Haga clic con el botón secundario en el archivo o la carpeta y, a continuación, haga clic en Propiedades.
[*]Haga clic en la pestaña General y, a continuación, haga clic en Opciones avanzadas.
[/list]
Si la casilla Cifrar contenido para proteger datos está activada, necesitará el certificado que se utilizó para cifrar el archivo o la carpeta para abrirlo.
Debe conseguir el certificado de la persona que creó o cifró el archivo o carpeta, o pedir a esa persona que lo descifre.
Problema 2: no puedo tener acceso, ni cambiar, guardar o eliminar archivos y carpetas
Es posible que no tenga la propiedad del archivo o la carpeta
Si ha actualizado su equipo recientemente a Windows 8 desde una versión anterior de Windows, es posible que parte de su información de cuenta haya cambiado. Por tanto, es posible que ya no sea el propietario de algunos archivos o carpetas. Quizá pueda resolver este problema restaurando la propiedad de los archivos y carpetas.
Para tomar propiedad de un archivo o carpeta, siga estos pasos:
[list=sbody-num_list]
[*]Mantenga presionada la carpeta de la que desee convertirse en propietario y, a continuación, puntee en Propiedades. (Si está utilizando un mouse, haga clic con el botón secundario en la carpeta y, a continuación, haga clic en Propiedades).
[*]Puntee o haga clic en la pestaña Seguridad, puntee o haga clic en Opciones avanzadas y, a continuación, puntee o haga clic en Cambiar. Si se le pide una contraseña de administrador o que confirme la acción, escriba la contraseña o proporcione una confirmación.
[*]Escriba el nombre de la persona a la que desee otorgar la propiedad y haga clic en Comprobar nombres.
Nota: se muestra el nombre de la cuenta de la persona a la que está asignando la propiedad.
[*]Haga clic en Aceptar.
[*]Si desea que esa persona sea la propietaria de los archivos y las subcarpetas contenidas en esa carpeta, active la casilla Reemplazar propietario en subcontenedores y objetos.
[*]Haga clic en Aceptar.
[/list]
Puede que no tenga los permisos necesarios
Los problemas que puede experimentar al intentar tener acceso a archivos y carpetas pueden estar relacionados con los permisos. Los permisos son reglas que determinan si puede tener acceso a los archivos y las carpetas, o cambiarlos. Para comprobar los permisos de un archivo o carpeta, siga estos pasos:
[list=sbody-num_list]
[*]Mantenga presionado o haga clic con el botón secundario en el archivo o carpeta y, a continuación, seleccione Propiedades.
[*]Puntee o haga clic en la pestaña Seguridad.
[*]En Nombres de grupos o usuarios, puntee o haga clic en su nombre para ver los permisos que tiene.
[/list]
Para abrir un archivo, debe tener permiso de lectura. Para cambiar los permisos de un archivo o carpeta, siga estos pasos:
Importante: debe iniciar sesión como administrador para cambiar los permisos de archivos y carpetas.
[list=sbody-num_list]
[*]Mantenga presionado o haga clic con el botón secundario en el archivo o carpeta y, a continuación, puntee o haga clic en Propiedades.
[*]Puntee o haga clic en la pestaña Seguridad.
[*]En Nombres de grupos o usuarios, puntee o haga clic en su nombre para ver los permisos que tiene.
[*]Puntee o haga clic en Edición, puntee o haga clic en su nombre, active las casillas de los permisos que debe tener y, a continuación, haga clic en Aceptar.
[/list]
El archivo o la carpeta pueden estar cifrados
El cifrado puede ayudar a proteger archivos y carpetas de accesos no deseados. No puede abrir un archivo o carpeta cifrados sin el certificado utilizado para cifrarlo. Para determinar si el archivo o la carpeta están cifrados, siga estos pasos:
[list=sbody-num_list]
[*]Mantenga presionado o haga clic con el botón secundario en el archivo o carpeta y, a continuación, puntee o haga clic en Propiedades.
[*]Puntee o haga clic en la pestaña General y, a continuación, puntee o haga clic en Opciones avanzadas.
[/list]
Si la casilla Cifrar contenido para proteger datos está activada, necesitará el certificado que se utilizó para cifrar el archivo o la carpeta para abrirlo. En esta situación, debe conseguir el certificado de la persona que creó o cifró el archivo o carpeta, o pedir a esa persona que lo descifre.
El archivo o carpeta pueden estar dañados
Los archivos pueden resultar dañados por varias razones. La razón más común es que tiene un archivo abierto cuando el equipo se bloquea o se apaga. La mayoría de los archivos dañados no se pueden reparar. En esta situación, debe eliminar el archivo o restaurar el archivo desde una copia de seguridad.
Su perfil de usuario local puede estar dañado
De vez en cuando, Windows puede no leer su perfil de usuario local correctamente. Lo que puede impedirle el acceso a archivos y carpetas. En este caso, tendrá que utilizar un nuevo perfil de usuario local. Para crear el perfil, debe crear primero una cuenta de usuario local. Cuando se cree la nueva cuenta, también se creará el perfil. Para crear una cuenta de usuario local, siga estos pasos:
[list=sbody-num_list]
[*]Deslice el dedo desde la derecha de la pantalla, puntee en Configuración y, a continuación, puntee en Cambiar configuración del PC. (Si utiliza un mouse, señale la esquina superior derecha de la pantalla, mueva el puntero hacia abajo, haga clic en Configuración y, a continuación, haga clic en Cambiar configuración de PC).
[*]En el panel de navegación, puntee o haga clic en Usuarios.
[*]Puntee o haga clic en Agregar usuario y, a continuación, puntee o haga clic en ¿Pueden iniciar sesión sin una cuenta de Microsoft?
[*]Puntee o haga clic en Cuenta local.
[*]Especifique su nuevo nombre de cuenta.
[*]Si desea utilizar una contraseña, especifique y compruebe la contraseña que desea utilizar. Si decide no utilizar la contraseña, puntee o haga clic en Siguiente sin introducir la contraseña.
[*]Pulse o haga clic en Finalizar.
[/list]
Windows 7
Es posible que no tenga la propiedad del archivo o la carpeta
Si ha actualizado su equipo recientemente a Windows 7 desde una versión anterior de Windows, es posible que parte de su información de cuenta haya cambiado. Por tanto, es posible que ya no sea el propietario de algunos archivos o carpetas. Quizá pueda resolver este problema restaurando la propiedad de los archivos y carpetas.
Para tener la propiedad de un archivo o carpeta, siga estos pasos:
[list=sbody-num_list]
[*]Haga clic con el botón secundario en la carpeta de la que desee convertirse en propietario, y después haga clic en Propiedades.
[*]Haga clic en la pestaña Seguridad, haga clic en Opciones avanzadas y, a continuación, haga clic en la pestaña Propietario.
[*]Haga clic en Edición. Si se le pide una contraseña de administrador o que confirme la acción, escriba la contraseña o proporcione una confirmación.
[*]Haga clic en el nombre de la persona a la que desee conceder la propiedad.
[*]Si desea que esa persona sea la propietaria de los archivos y las subcarpetas de esa carpeta, active la casilla Reemplazar propietario en subcontenedores y objetos.
[*]Haga clic en Aceptar.
[/list]
Puede que no tenga los permisos necesarios
Los problemas que puede experimentar al intentar tener acceso a archivos y carpetas pueden estar relacionados con los permisos. Los permisos son reglas que determinan si puede tener acceso a los archivos y las carpetas, o cambiarlos. Para comprobar los permisos de un archivo o carpeta, siga estos pasos:
[list=sbody-num_list]
[*]Mantenga presionado o haga clic con el botón secundario en el archivo o carpeta y, a continuación, seleccione Propiedades.
[*]Puntee o haga clic en la pestaña Seguridad.
[*]En Nombres de grupos o usuarios, puntee o haga clic en su nombre para ver los permisos que tiene.
[/list]
Para abrir un archivo, debe tener permiso de lectura. Para cambiar los permisos de un archivo o carpeta, siga estos pasos:
Importante: debe iniciar sesión como administrador para cambiar los permisos de archivos y carpetas.
[list=sbody-num_list]
[*]Haga clic con el botón secundario en el archivo o carpeta y, a continuación, haga clic en Propiedades.
[*]Haga clic en la pestaña Seguridad.
[*]En Nombres de grupos o usuarios, haga clic en su nombre para ver los permisos que tiene.
[*]Haga clic en Edición, haga clic en su nombre, active las casillas de los permisos que debe tener y, a continuación, haga clic en Aceptar.
[/list]
El archivo o la carpeta pueden estar cifrados
El cifrado puede ayudar a proteger archivos y carpetas de accesos no deseados. No puede abrir un archivo o carpeta cifrados sin el certificado utilizado para cifrarlo. Para determinar si el archivo o la carpeta están cifrados, siga estos pasos:
[list=sbody-num_list]
[*]Haga clic con el botón secundario en el archivo y, a continuación, haga clic en Propiedades.
[*]Haga clic en la pestaña General y, a continuación, en Opciones avanzadas.
[/list]
Si la casilla Cifrar contenido para proteger datos está activada, necesitará el certificado que se utilizó para cifrar el archivo o la carpeta para abrirlo.
Debe conseguir el certificado de la persona que creó el archivo.
El archivo o carpeta pueden estar dañados
Los archivos pueden resultar dañados por varias razones. La razón más común es que tiene un archivo abierto cuando el equipo se bloquea o se apaga. La mayoría de los archivos dañados no se pueden reparar. En esta situación, debe eliminar el archivo o restaurar el archivo desde una copia de seguridad.
Su perfil de usuario puede dañarse
De vez en cuando, Windows puede no leer su perfil de usuario local correctamente. Lo que puede impedirle el acceso a archivos y carpetas. En este caso, tendrá que utilizar un nuevo perfil de usuario local. Para crear el perfil, debe crear primero una cuenta de usuario local. Cuando se cree la nueva cuenta, también se creará el perfil.
Una vez creado el perfil de usuario, puede copiar los archivos de usuario existentes al nuevo perfil para que pueda obtener acceso a ellos.
Problema 3: no puedo abrir un archivo o una carpeta después de actualizar a una nueva versión de Windows
Es posible que no tenga la propiedad del archivo o la carpeta
Si ha actualizado su equipo recientemente a Windows 8 desde una versión anterior de Windows, es posible que parte de su información de cuenta haya cambiado. Por tanto, es posible que ya no sea el propietario de algunos archivos o carpetas. Quizá pueda resolver este problema restaurando la propiedad de los archivos y carpetas.
Para tener la propiedad de un archivo o carpeta, siga estos pasos:
[list=sbody-num_list]
[*]Mantenga presionada la carpeta de la que desee convertirse en propietario y, a continuación, puntee en Propiedades. (Si está utilizando un mouse, haga clic con el botón secundario en la carpeta y, a continuación, haga clic en Propiedades).
[*]Puntee o haga clic en la pestaña Seguridad, puntee o haga clic en Opciones avanzadas y, a continuación, puntee o haga clic en Cambiar. Si se le pide una contraseña de administrador o que confirme la acción, escriba la contraseña o proporcione una confirmación.
[*]Escriba el nombre de la persona a la que desee otorgar la propiedad y haga clic en Comprobar nombres.
Nota: se muestra el nombre de la cuenta de la persona a la que está asignando la propiedad.
[*]Haga clic en Aceptar.
[*]Si desea que esa persona sea la propietaria de los archivos y las subcarpetas contenidas en esa carpeta, active la casilla Reemplazar propietario en subcontenedores y objetos.
[*]Haga clic en Aceptar.
[/list]
Tiene que recuperar los archivos de la carpeta Windows.old
Si ha actualizado recientemente el equipo a Windows 8 desde una versión anterior de Windows y no ha reformateado el disco duro, es posible que pueda seguir obteniendo acceso a los archivos antiguos de la carpeta Windows.old.
Para recuperar los archivos manualmente, siga estos pasos:
[list=sbody-num_list]
[*]Abrir el escritorio, puntee en el icono de carpeta y, a continuación, haga clic en Equipo. O bien, presione al mismo tiempo el logotipo de Windows y la tecla E.
[*]Puntee dos veces o haga doble clic en el controlador en el que está instalado Windows (suele ser la unidad C).
[*]Puntee dos veces o haga doble clic en la carpeta Windows.old.
[*]Puntee dos veces o haga doble clic en la carpeta Usuarios.
[*]Puntee dos veces o haga doble clic en su nombre de usuario.
[*]Abra las carpetas que contienen los archivos que desee recuperar. Por ejemplo, para recuperar archivos de la carpeta Documentos, puntee dos veces o haga doble clic en Documentos.
[*]Copie y pegue los archivos que desee de cada carpeta en una carpeta de Windows 8. Por ejemplo, si desea recuperar todo de la carpeta Documentos, copie todos los archivos y carpetas de esa carpeta en la carpeta Windows.old y, a continuación, péguelos en la biblioteca de documentos de Windows 8.
[*]Repita los pasos del 5 al 7 para cada cuenta de usuario del equipo.
[/list]
Para obtener más información sobre cómo recuperar datos desde una versión anterior de Windows, consulte recuperar archivos perdidos o eliminados
Windows 7
Es posible que no tenga la propiedad del archivo o la carpeta
Si ha actualizado su equipo recientemente a Windows 7 desde una versión anterior de Windows, es posible que parte de su información de cuenta haya cambiado. Por tanto, es posible que ya no sea el propietario de algunos archivos o carpetas. Quizá pueda resolver este problema restaurando la propiedad de los archivos y carpetas.
Para tener la propiedad de un archivo o carpeta, siga estos pasos:
[list=sbody-num_list]
[*]Haga clic con el botón secundario en la carpeta de la que desee convertirse en propietario, y después haga clic en Propiedades.
[*]Haga clic en la pestaña Seguridad, haga clic en Opciones avanzadas y, a continuación, haga clic en la pestaña Propietario.
[*]Haga clic en Edición. Si se le solicita una contraseña de administrador o su confirmación, escriba la contraseña o proporcione la confirmación.
[*]Haga clic en el nombre de la persona a la que desee conceder la propiedad.
[*]Si desea que esa persona sea la propietaria de los archivos y las subcarpetas de esa carpeta, active la casilla Reemplazar propietario en subcontenedores y objetos.
[*]Haga clic en Aceptar.
[/list]
Tiene que recuperar los archivos de la carpeta Windows.old
Si ha actualizado recientemente el equipo a Windows 7 desde una versión anterior de Windows y no ha reformateado el disco duro, es posible que pueda seguir obteniendo acceso a los archivos antiguos de la carpeta Windows.old.
Para recuperar manualmente los archivos, siga estos pasos:
[list=sbody-num_list]
[*]Haga clic en Inicio y, después, en Equipo.
[*]Haga doble clic en la unidad en la que está instalado Windows (suele ser la unidad C).
[*]Haga doble clic en la carpeta Windows.old.
[*]Haga doble clic en la carpeta Usuarios.
[*]Haga doble clic en su nombre de usuario.
[*]Abra las carpetas que contienen los archivos que desee recuperar. Por ejemplo, para recuperar archivos de la carpeta Documentos, haga doble clic en Documentos.
[*]Copie y pegue los archivos que desee de cada carpeta en una carpeta de Windows 7. Por ejemplo, si desea recuperar todo de la carpeta Documentos, copie todos los archivos y carpetas de esa carpeta en la carpeta Windows.old y, a continuación, péguelos en la biblioteca de documentos de Windows 7.
[*]Repita los pasos del 5 al 7 para cada cuenta de usuario del equipo.
[/list]
Para obtener más información sobre cómo recuperar datos desde una versión anterior de Windows, consulte recuperar archivos perdidos o eliminados
- Problema 1: recibe un mensaje de error de "Acceso denegado" o un mensaje similar.
- Problema 2: no puede tener acceso, ni cambiar, guardar o eliminar archivos y carpetas.
- Problema 3: no puede abrir un archivo o carpeta después de instalar una nueva versión de Windows.
Solución
Para resolver un problema determinado, siga los pasos del problema que mejor describa su situación. Utilice el método para su versión de Windows.Nota: no siempre recibirá un mensaje de error de "Acceso denegado" para estos tipos de problemas. Si unos pasos determinados no resuelven el problema, pruebe con otro conjunto de pasos.
Problema 1: aparece un mensaje de error de "Acceso denegado" cuando intento tener acceso a archivos y carpetas, o a trabajar con ellos
Causa
Un mensaje de error de "Acceso denegado" puede tener lugar por una o varias razones:- Ha cambiado la propiedad de la carpeta.
- No cuenta con los permisos adecuados.
- El archivo está cifrado.
Resolución
Windows 8Es posible que no tenga la propiedad del archivo o la carpeta
Si ha actualizado su equipo recientemente a Windows 8 desde una versión anterior de Windows, es posible que parte de su información de cuenta haya cambiado. Por tanto, puede que ya no sea el propietario de algunos archivos o carpetas. Quizá pueda resolver este problema restaurando la propiedad de los archivos y carpetas.
Para tomar propiedad de un archivo o carpeta, siga estos pasos:
[list=sbody-num_list]
[*]Mantenga presionada la carpeta de la que desee convertirse en propietario y, a continuación, puntee en Propiedades. (Si está utilizando un mouse, haga clic con el botón secundario en la carpeta y, a continuación, haga clic en Propiedades).
[*]Puntee o haga clic en la pestaña Seguridad, puntee o haga clic en Opciones avanzadas y, a continuación, puntee o haga clic en Cambiar. Si se le pide una contraseña de administrador o que confirme la acción, escriba la contraseña o proporcione una confirmación.
[*]Escriba el nombre de la persona a la que desee otorgar la propiedad y haga clic en Comprobar nombres.
Nota: se muestra el nombre de la cuenta de la persona a la que está asignando la propiedad.
[*]Haga clic en Aceptar.
[*]Si desea que esa persona sea la propietaria de los archivos y las subcarpetas contenidas en esa carpeta, active la casilla Reemplazar propietario en subcontenedores y objetos.
[*]Haga clic en Aceptar.
[/list]
Puede que no tenga los permisos necesarios
Los problemas que puede experimentar al intentar tener acceso a archivos y carpetas pueden estar relacionados con los permisos. Los permisos son reglas que determinan si puede tener acceso a los archivos y las carpetas, o cambiarlos. Para comprobar los permisos de un archivo o carpeta, siga estos pasos:
[list=sbody-num_list]
[*]Mantenga presionado o haga clic con el botón secundario en el archivo o carpeta y, a continuación, seleccione Propiedades.
[*]Puntee o haga clic en la pestaña Seguridad.
[*]En Nombres de grupos o usuarios, puntee o haga clic en su nombre para ver los permisos que tiene.
[/list]
Para abrir un archivo, debe tener permiso de lectura. Para cambiar los permisos de un archivo o carpeta, siga estos pasos:
Importante: debe iniciar sesión como administrador para cambiar los permisos de archivos y carpetas.
[list=sbody-num_list]
[*]Mantenga presionado o haga clic con el botón secundario en el archivo o carpeta y, a continuación, puntee o haga clic en Propiedades.
[*]Puntee o haga clic en la pestaña Seguridad.
[*]En Nombres de grupos o usuarios, puntee o haga clic en su nombre para ver los permisos que tiene.
[*]Puntee o haga clic en Edición, puntee o haga clic en su nombre, active las casillas de los permisos que debe tener y, a continuación, haga clic en Aceptar.
[/list]
El archivo o la carpeta pueden estar cifrados
El cifrado puede ayudar a proteger archivos y carpetas de accesos no deseados. No puede abrir un archivo o carpeta cifrados sin el certificado utilizado para cifrarlo. Para determinar si el archivo o la carpeta están cifrados, siga estos pasos:
[list=sbody-num_list]
[*]Mantenga presionado o haga clic con el botón secundario en el archivo o carpeta y, a continuación, puntee o haga clic en Propiedades.
[*]Puntee o haga clic en la pestaña General y, a continuación, puntee o haga clic en Opciones avanzadas.
[/list]
Si la casilla Cifrar contenido para proteger datos está activada, necesitará el certificado que se utilizó para cifrar el archivo o la carpeta para abrirlo. En esta situación, debe conseguir el certificado de la persona que creó o cifró el archivo o carpeta, o pedir a esa persona que lo descifre.
Windows 7
Es posible que no tenga la propiedad del archivo o la carpeta
Si ha actualizado su equipo recientemente a Windows 7 desde una versión anterior de Windows, es posible que parte de su información de cuenta haya cambiado. Por tanto, es posible que ya no sea el propietario de algunos archivos o carpetas. Quizá pueda resolver este problema restaurando la propiedad de los archivos y carpetas.
Para tener la propiedad de un archivo o carpeta, siga estos pasos:
[list=sbody-num_list]
[*]Haga clic con el botón secundario en la carpeta cuya propiedad desea tomar y, a continuación, haga clic en Propiedades.
[*]Haga clic en la pestaña Seguridad, haga clic en Opciones avanzadas y, a continuación, haga clic en la pestaña Propietario.
[*]Haga clic en Edición.
Nota: si se le pide una contraseña de administrador o que confirme la acción, escriba la contraseña o proporcione una confirmación.
[*]Haga clic en el nombre de la persona a la que desee conceder la propiedad.
[*]Si desea que esa persona sea la propietaria de los archivos y las subcarpetas de esa carpeta, active la casilla Reemplazar propietario en subcontenedores y objetos.
[*]Haga clic en Aceptar.
[/list]
Puede que no tenga los permisos necesarios
Los problemas que puede experimentar al intentar tener acceso a archivos y carpetas pueden estar relacionados con los permisos. Los permisos son reglas que determinan si puede tener acceso a los archivos y las carpetas, o cambiarlos. Para determinar los permisos del archivo o de la carpeta, siga estos pasos:
[list=sbody-num_list]
[*]Haga clic con el botón secundario en el archivo o carpeta y, a continuación, haga clic en Propiedades.
[*]Haga clic en la pestaña Seguridad.
[*]En Nombres de grupos o usuarios, haga clic en su nombre para ver los permisos que tiene.
[/list]
Para abrir un archivo, debe tener permiso de lectura. Para cambiar los permisos de un archivo o carpeta, siga estos pasos:
Importante: debe iniciar sesión como administrador para cambiar los permisos de archivos y carpetas.
[list=sbody-num_list]
[*]Haga clic con el botón secundario en el archivo o la carpeta y, a continuación, haga clic en Propiedades.
[*]Haga clic en la pestaña Seguridad.
[*]En Nombres de grupos o usuarios, haga clic en su nombre para ver los permisos que tiene.
[*]Haga clic en Edición, haga clic en su nombre, active las casillas de los permisos que debe tener y, a continuación, haga clic en Aceptar.
[/list]
El archivo o la carpeta pueden estar cifrados
El cifrado puede ayudar a proteger archivos y carpetas de accesos no deseados. No puede abrir un archivo o carpeta cifrados sin el certificado utilizado para cifrarlo. Para determinar si el archivo o la carpeta están cifrados, siga estos pasos:
[list=sbody-num_list]
[*]Haga clic con el botón secundario en el archivo o la carpeta y, a continuación, haga clic en Propiedades.
[*]Haga clic en la pestaña General y, a continuación, haga clic en Opciones avanzadas.
[/list]
Si la casilla Cifrar contenido para proteger datos está activada, necesitará el certificado que se utilizó para cifrar el archivo o la carpeta para abrirlo.
Debe conseguir el certificado de la persona que creó o cifró el archivo o carpeta, o pedir a esa persona que lo descifre.
Problema 2: no puedo tener acceso, ni cambiar, guardar o eliminar archivos y carpetas
Causa
Un problema que impide que tenga acceso a los archivos o carpetas, o que trabaje con ellos, puede tener lugar por una o varias razones:- Ha cambiado la propiedad de la carpeta.
- No cuenta con los permisos adecuados.
- El archivo está cifrado.
- El archivo está dañado.
- El perfil de usuario está dañado.
Resolución
Windows 8Es posible que no tenga la propiedad del archivo o la carpeta
Si ha actualizado su equipo recientemente a Windows 8 desde una versión anterior de Windows, es posible que parte de su información de cuenta haya cambiado. Por tanto, es posible que ya no sea el propietario de algunos archivos o carpetas. Quizá pueda resolver este problema restaurando la propiedad de los archivos y carpetas.
Para tomar propiedad de un archivo o carpeta, siga estos pasos:
[list=sbody-num_list]
[*]Mantenga presionada la carpeta de la que desee convertirse en propietario y, a continuación, puntee en Propiedades. (Si está utilizando un mouse, haga clic con el botón secundario en la carpeta y, a continuación, haga clic en Propiedades).
[*]Puntee o haga clic en la pestaña Seguridad, puntee o haga clic en Opciones avanzadas y, a continuación, puntee o haga clic en Cambiar. Si se le pide una contraseña de administrador o que confirme la acción, escriba la contraseña o proporcione una confirmación.
[*]Escriba el nombre de la persona a la que desee otorgar la propiedad y haga clic en Comprobar nombres.
Nota: se muestra el nombre de la cuenta de la persona a la que está asignando la propiedad.
[*]Haga clic en Aceptar.
[*]Si desea que esa persona sea la propietaria de los archivos y las subcarpetas contenidas en esa carpeta, active la casilla Reemplazar propietario en subcontenedores y objetos.
[*]Haga clic en Aceptar.
[/list]
Puede que no tenga los permisos necesarios
Los problemas que puede experimentar al intentar tener acceso a archivos y carpetas pueden estar relacionados con los permisos. Los permisos son reglas que determinan si puede tener acceso a los archivos y las carpetas, o cambiarlos. Para comprobar los permisos de un archivo o carpeta, siga estos pasos:
[list=sbody-num_list]
[*]Mantenga presionado o haga clic con el botón secundario en el archivo o carpeta y, a continuación, seleccione Propiedades.
[*]Puntee o haga clic en la pestaña Seguridad.
[*]En Nombres de grupos o usuarios, puntee o haga clic en su nombre para ver los permisos que tiene.
[/list]
Para abrir un archivo, debe tener permiso de lectura. Para cambiar los permisos de un archivo o carpeta, siga estos pasos:
Importante: debe iniciar sesión como administrador para cambiar los permisos de archivos y carpetas.
[list=sbody-num_list]
[*]Mantenga presionado o haga clic con el botón secundario en el archivo o carpeta y, a continuación, puntee o haga clic en Propiedades.
[*]Puntee o haga clic en la pestaña Seguridad.
[*]En Nombres de grupos o usuarios, puntee o haga clic en su nombre para ver los permisos que tiene.
[*]Puntee o haga clic en Edición, puntee o haga clic en su nombre, active las casillas de los permisos que debe tener y, a continuación, haga clic en Aceptar.
[/list]
El archivo o la carpeta pueden estar cifrados
El cifrado puede ayudar a proteger archivos y carpetas de accesos no deseados. No puede abrir un archivo o carpeta cifrados sin el certificado utilizado para cifrarlo. Para determinar si el archivo o la carpeta están cifrados, siga estos pasos:
[list=sbody-num_list]
[*]Mantenga presionado o haga clic con el botón secundario en el archivo o carpeta y, a continuación, puntee o haga clic en Propiedades.
[*]Puntee o haga clic en la pestaña General y, a continuación, puntee o haga clic en Opciones avanzadas.
[/list]
Si la casilla Cifrar contenido para proteger datos está activada, necesitará el certificado que se utilizó para cifrar el archivo o la carpeta para abrirlo. En esta situación, debe conseguir el certificado de la persona que creó o cifró el archivo o carpeta, o pedir a esa persona que lo descifre.
El archivo o carpeta pueden estar dañados
Los archivos pueden resultar dañados por varias razones. La razón más común es que tiene un archivo abierto cuando el equipo se bloquea o se apaga. La mayoría de los archivos dañados no se pueden reparar. En esta situación, debe eliminar el archivo o restaurar el archivo desde una copia de seguridad.
Su perfil de usuario local puede estar dañado
De vez en cuando, Windows puede no leer su perfil de usuario local correctamente. Lo que puede impedirle el acceso a archivos y carpetas. En este caso, tendrá que utilizar un nuevo perfil de usuario local. Para crear el perfil, debe crear primero una cuenta de usuario local. Cuando se cree la nueva cuenta, también se creará el perfil. Para crear una cuenta de usuario local, siga estos pasos:
[list=sbody-num_list]
[*]Deslice el dedo desde la derecha de la pantalla, puntee en Configuración y, a continuación, puntee en Cambiar configuración del PC. (Si utiliza un mouse, señale la esquina superior derecha de la pantalla, mueva el puntero hacia abajo, haga clic en Configuración y, a continuación, haga clic en Cambiar configuración de PC).
[*]En el panel de navegación, puntee o haga clic en Usuarios.
[*]Puntee o haga clic en Agregar usuario y, a continuación, puntee o haga clic en ¿Pueden iniciar sesión sin una cuenta de Microsoft?
[*]Puntee o haga clic en Cuenta local.
[*]Especifique su nuevo nombre de cuenta.
[*]Si desea utilizar una contraseña, especifique y compruebe la contraseña que desea utilizar. Si decide no utilizar la contraseña, puntee o haga clic en Siguiente sin introducir la contraseña.
[*]Pulse o haga clic en Finalizar.
[/list]
Windows 7
Es posible que no tenga la propiedad del archivo o la carpeta
Si ha actualizado su equipo recientemente a Windows 7 desde una versión anterior de Windows, es posible que parte de su información de cuenta haya cambiado. Por tanto, es posible que ya no sea el propietario de algunos archivos o carpetas. Quizá pueda resolver este problema restaurando la propiedad de los archivos y carpetas.
Para tener la propiedad de un archivo o carpeta, siga estos pasos:
[list=sbody-num_list]
[*]Haga clic con el botón secundario en la carpeta de la que desee convertirse en propietario, y después haga clic en Propiedades.
[*]Haga clic en la pestaña Seguridad, haga clic en Opciones avanzadas y, a continuación, haga clic en la pestaña Propietario.
[*]Haga clic en Edición. Si se le pide una contraseña de administrador o que confirme la acción, escriba la contraseña o proporcione una confirmación.
[*]Haga clic en el nombre de la persona a la que desee conceder la propiedad.
[*]Si desea que esa persona sea la propietaria de los archivos y las subcarpetas de esa carpeta, active la casilla Reemplazar propietario en subcontenedores y objetos.
[*]Haga clic en Aceptar.
[/list]
Puede que no tenga los permisos necesarios
Los problemas que puede experimentar al intentar tener acceso a archivos y carpetas pueden estar relacionados con los permisos. Los permisos son reglas que determinan si puede tener acceso a los archivos y las carpetas, o cambiarlos. Para comprobar los permisos de un archivo o carpeta, siga estos pasos:
[list=sbody-num_list]
[*]Mantenga presionado o haga clic con el botón secundario en el archivo o carpeta y, a continuación, seleccione Propiedades.
[*]Puntee o haga clic en la pestaña Seguridad.
[*]En Nombres de grupos o usuarios, puntee o haga clic en su nombre para ver los permisos que tiene.
[/list]
Para abrir un archivo, debe tener permiso de lectura. Para cambiar los permisos de un archivo o carpeta, siga estos pasos:
Importante: debe iniciar sesión como administrador para cambiar los permisos de archivos y carpetas.
[list=sbody-num_list]
[*]Haga clic con el botón secundario en el archivo o carpeta y, a continuación, haga clic en Propiedades.
[*]Haga clic en la pestaña Seguridad.
[*]En Nombres de grupos o usuarios, haga clic en su nombre para ver los permisos que tiene.
[*]Haga clic en Edición, haga clic en su nombre, active las casillas de los permisos que debe tener y, a continuación, haga clic en Aceptar.
[/list]
El archivo o la carpeta pueden estar cifrados
El cifrado puede ayudar a proteger archivos y carpetas de accesos no deseados. No puede abrir un archivo o carpeta cifrados sin el certificado utilizado para cifrarlo. Para determinar si el archivo o la carpeta están cifrados, siga estos pasos:
[list=sbody-num_list]
[*]Haga clic con el botón secundario en el archivo y, a continuación, haga clic en Propiedades.
[*]Haga clic en la pestaña General y, a continuación, en Opciones avanzadas.
[/list]
Si la casilla Cifrar contenido para proteger datos está activada, necesitará el certificado que se utilizó para cifrar el archivo o la carpeta para abrirlo.
Debe conseguir el certificado de la persona que creó el archivo.
El archivo o carpeta pueden estar dañados
Los archivos pueden resultar dañados por varias razones. La razón más común es que tiene un archivo abierto cuando el equipo se bloquea o se apaga. La mayoría de los archivos dañados no se pueden reparar. En esta situación, debe eliminar el archivo o restaurar el archivo desde una copia de seguridad.
Su perfil de usuario puede dañarse
De vez en cuando, Windows puede no leer su perfil de usuario local correctamente. Lo que puede impedirle el acceso a archivos y carpetas. En este caso, tendrá que utilizar un nuevo perfil de usuario local. Para crear el perfil, debe crear primero una cuenta de usuario local. Cuando se cree la nueva cuenta, también se creará el perfil.
Una vez creado el perfil de usuario, puede copiar los archivos de usuario existentes al nuevo perfil para que pueda obtener acceso a ellos.
Problema 3: no puedo abrir un archivo o una carpeta después de actualizar a una nueva versión de Windows
Causa
Los problemas que le impiden obtener acceso a archivos o carpetas después de actualizar a una nueva versión de Windows se pueden producir por una o más de las siguientes razones:- Ha cambiado la propiedad de la carpeta.
- Los archivos se almacenan en una carpeta Windows.old del sistema anterior.
Resolución
Windows 8Es posible que no tenga la propiedad del archivo o la carpeta
Si ha actualizado su equipo recientemente a Windows 8 desde una versión anterior de Windows, es posible que parte de su información de cuenta haya cambiado. Por tanto, es posible que ya no sea el propietario de algunos archivos o carpetas. Quizá pueda resolver este problema restaurando la propiedad de los archivos y carpetas.
Para tener la propiedad de un archivo o carpeta, siga estos pasos:
[list=sbody-num_list]
[*]Mantenga presionada la carpeta de la que desee convertirse en propietario y, a continuación, puntee en Propiedades. (Si está utilizando un mouse, haga clic con el botón secundario en la carpeta y, a continuación, haga clic en Propiedades).
[*]Puntee o haga clic en la pestaña Seguridad, puntee o haga clic en Opciones avanzadas y, a continuación, puntee o haga clic en Cambiar. Si se le pide una contraseña de administrador o que confirme la acción, escriba la contraseña o proporcione una confirmación.
[*]Escriba el nombre de la persona a la que desee otorgar la propiedad y haga clic en Comprobar nombres.
Nota: se muestra el nombre de la cuenta de la persona a la que está asignando la propiedad.
[*]Haga clic en Aceptar.
[*]Si desea que esa persona sea la propietaria de los archivos y las subcarpetas contenidas en esa carpeta, active la casilla Reemplazar propietario en subcontenedores y objetos.
[*]Haga clic en Aceptar.
[/list]
Tiene que recuperar los archivos de la carpeta Windows.old
Si ha actualizado recientemente el equipo a Windows 8 desde una versión anterior de Windows y no ha reformateado el disco duro, es posible que pueda seguir obteniendo acceso a los archivos antiguos de la carpeta Windows.old.
Para recuperar los archivos manualmente, siga estos pasos:
[list=sbody-num_list]
[*]Abrir el escritorio, puntee en el icono de carpeta y, a continuación, haga clic en Equipo. O bien, presione al mismo tiempo el logotipo de Windows y la tecla E.
[*]Puntee dos veces o haga doble clic en el controlador en el que está instalado Windows (suele ser la unidad C).
[*]Puntee dos veces o haga doble clic en la carpeta Windows.old.
[*]Puntee dos veces o haga doble clic en la carpeta Usuarios.
[*]Puntee dos veces o haga doble clic en su nombre de usuario.
[*]Abra las carpetas que contienen los archivos que desee recuperar. Por ejemplo, para recuperar archivos de la carpeta Documentos, puntee dos veces o haga doble clic en Documentos.
[*]Copie y pegue los archivos que desee de cada carpeta en una carpeta de Windows 8. Por ejemplo, si desea recuperar todo de la carpeta Documentos, copie todos los archivos y carpetas de esa carpeta en la carpeta Windows.old y, a continuación, péguelos en la biblioteca de documentos de Windows 8.
[*]Repita los pasos del 5 al 7 para cada cuenta de usuario del equipo.
[/list]
Para obtener más información sobre cómo recuperar datos desde una versión anterior de Windows, consulte recuperar archivos perdidos o eliminados
Windows 7
Es posible que no tenga la propiedad del archivo o la carpeta
Si ha actualizado su equipo recientemente a Windows 7 desde una versión anterior de Windows, es posible que parte de su información de cuenta haya cambiado. Por tanto, es posible que ya no sea el propietario de algunos archivos o carpetas. Quizá pueda resolver este problema restaurando la propiedad de los archivos y carpetas.
Para tener la propiedad de un archivo o carpeta, siga estos pasos:
[list=sbody-num_list]
[*]Haga clic con el botón secundario en la carpeta de la que desee convertirse en propietario, y después haga clic en Propiedades.
[*]Haga clic en la pestaña Seguridad, haga clic en Opciones avanzadas y, a continuación, haga clic en la pestaña Propietario.
[*]Haga clic en Edición. Si se le solicita una contraseña de administrador o su confirmación, escriba la contraseña o proporcione la confirmación.
[*]Haga clic en el nombre de la persona a la que desee conceder la propiedad.
[*]Si desea que esa persona sea la propietaria de los archivos y las subcarpetas de esa carpeta, active la casilla Reemplazar propietario en subcontenedores y objetos.
[*]Haga clic en Aceptar.
[/list]
Tiene que recuperar los archivos de la carpeta Windows.old
Si ha actualizado recientemente el equipo a Windows 7 desde una versión anterior de Windows y no ha reformateado el disco duro, es posible que pueda seguir obteniendo acceso a los archivos antiguos de la carpeta Windows.old.
Para recuperar manualmente los archivos, siga estos pasos:
[list=sbody-num_list]
[*]Haga clic en Inicio y, después, en Equipo.
[*]Haga doble clic en la unidad en la que está instalado Windows (suele ser la unidad C).
[*]Haga doble clic en la carpeta Windows.old.
[*]Haga doble clic en la carpeta Usuarios.
[*]Haga doble clic en su nombre de usuario.
[*]Abra las carpetas que contienen los archivos que desee recuperar. Por ejemplo, para recuperar archivos de la carpeta Documentos, haga doble clic en Documentos.
[*]Copie y pegue los archivos que desee de cada carpeta en una carpeta de Windows 7. Por ejemplo, si desea recuperar todo de la carpeta Documentos, copie todos los archivos y carpetas de esa carpeta en la carpeta Windows.old y, a continuación, péguelos en la biblioteca de documentos de Windows 7.
[*]Repita los pasos del 5 al 7 para cada cuenta de usuario del equipo.
[/list]
Para obtener más información sobre cómo recuperar datos desde una versión anterior de Windows, consulte recuperar archivos perdidos o eliminados
_________________

"No confundas mi personalidad con mi actitud. Mi personalidad es quién yo soy, mi actitud depende de quién seas tú"
"Prefiero molestar con la verdad que complacer con adulaciones" Séneca
"Si un problema tiene solución no hace falta preocuparse, si no la tiene preocuparse no sirve de nada" proverbio chino
"Soy responsable de lo que digo, no de lo que tú entiendas"

cristina g- Super Moderador

-


Cantidad de envíos : 57036
Fecha de inscripción : 31/10/2009
Edad : 60
Localización : Madrid
 Temas similares
Temas similares» SOLUCIONAR PROBLEMAS DE INSTALACIÓN DE ADOBE FLASH PLAYER
» TUTORIAL: SOLUCIONAR PROBLEMAS DE WinRAR
» COMO DESCARGAR Y SOLUCIONAR PROBLEMAS EN FILEFACTORY
» TUTORIAL: COMO SOLUCIONAR LOS PROBLEMAS DE SONIDO
» TUTORIAL: SOLUCIONAR LOS PROBLEMAS DEL MONITOR Y LA TARJETA DE VIDEO
» TUTORIAL: SOLUCIONAR PROBLEMAS DE WinRAR
» COMO DESCARGAR Y SOLUCIONAR PROBLEMAS EN FILEFACTORY
» TUTORIAL: COMO SOLUCIONAR LOS PROBLEMAS DE SONIDO
» TUTORIAL: SOLUCIONAR LOS PROBLEMAS DEL MONITOR Y LA TARJETA DE VIDEO
Página 1 de 1.
Permisos de este foro:
No puedes responder a temas en este foro.