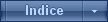¿Por qué la pantalla se queda en blanco o el juego se bloquea constantemente?
Página 1 de 1.
 ¿Por qué la pantalla se queda en blanco o el juego se bloquea constantemente?
¿Por qué la pantalla se queda en blanco o el juego se bloquea constantemente?
Es posible que la configuración gráfica actual de su equipo no sea compatible con el juego. Intente descargar el controlador de tarjeta de vídeo más reciente para su sistema, instalar algunas actualizaciones simples o ajustar la configuración de gráficos.
Siga los pasos de este artículo si su juego se:
Paso uno: Visite los foros
Los Foros son un gran recurso para ayuda técnica. El foro de un juego puede contener anuncios de actualización, sugerencias de solución de problemas o sugerencias útiles de otros jugadores.
Si un juego está experimentando problemas técnicos, visite los foros y localice su juego para ver qué información está disponible.
Segundo paso: Actualizar el controlador de la tarjeta de vídeo
El controlador de la tarjeta de video le dice al ordenador cómo mostrar las imágenes en la pantalla. Los fabricantes a menudo lanzan actualizaciones de controladores para mantener las cosas funcionando sin problemas, por lo que es importante descargarlas cuando estén disponibles.
Seleccione su sistema operativo a continuación y siga los pasos para identificar qué tarjeta de vídeo que ha instalado. A continuación, vea si el fabricante de la computadora o de la tarjeta de video ha publicado alguna actualización reciente del controlador.
LISTADO DE ENLACES A SITIOS OFICIALES PARA DESCARGA DE DRIVERS
Utilizando la información anterior, busque y descargue el controlador más reciente para su tarjeta de vídeo.
Si posee un ordenador Dell, HP o Compaq, visite el sitio web del fabricante de su PC. Si está utilizando una marca de computadora diferente, puede ponerse en contacto directamente con el fabricante de la tarjeta de vídeo.
[*]Windows Vista / 7
[*]Utilizando la información anterior, busque y descargue el controlador más reciente para su tarjeta de vídeo.
Si posee un ordenador Dell, HP o Compaq, visite el sitio web del fabricante de su PC. Si está utilizando una marca de computadora diferente, puede ponerse en contacto directamente con el fabricante de la tarjeta de vídeo.
[*]Windows 8
[*]Utilizando la información anterior, busque y descargue el controlador más reciente para su tarjeta de vídeo.
Si posee un ordenador Dell, HP o Compaq, visite el sitio web del fabricante de su PC. Si está utilizando una marca de computadora diferente, puede ponerse en contacto directamente con el fabricante de la tarjeta de vídeo.
[*]Windows 10
[*]Utilizando la información anterior, busque y descargue el controlador más reciente para su tarjeta de vídeo.
Si posee un ordenador Dell, HP o Compaq, visite el sitio web del fabricante de su PC. Si está utilizando una marca de computadora diferente, puede ponerse en contacto directamente con el fabricante de la tarjeta de vídeo.
Paso tres: instalar las actualizaciones de software más recientes
Para funcionar correctamente, la mayoría de los juegos más nuevos necesitan la última versión de Microsoft DirectX, un programa utilizado para mostrar los gráficos del juego. Siga los pasos a continuación para actualizar DirectX para Windows XP y Vista (Windows 7 y 8 ya utilizan la última versión):
Paso Cuatro: Ajusta tu configuración de gráficos
Si utiliza Windows Vista, Windows 7, Windows 8 o Windows 10, consulte a continuación los pasos para ajustar la configuración de gráficos.
Paso cinco: reinstalar Adobe Flash y Shockwave
Estos programas muestran el video, la animación y los gráficos en muchos juegos de computadora. Siga los pasos a continuación para asegurarse de que tiene las versiones más actuales de Adobe Flash y Shockwave.
Siga los pasos de este artículo si su juego se:
- Cierra
- Bloquea
- Muestra una pantalla en blanco
- No se abre
Paso uno: Visite los foros
Los Foros son un gran recurso para ayuda técnica. El foro de un juego puede contener anuncios de actualización, sugerencias de solución de problemas o sugerencias útiles de otros jugadores.
Si un juego está experimentando problemas técnicos, visite los foros y localice su juego para ver qué información está disponible.
Segundo paso: Actualizar el controlador de la tarjeta de vídeo
El controlador de la tarjeta de video le dice al ordenador cómo mostrar las imágenes en la pantalla. Los fabricantes a menudo lanzan actualizaciones de controladores para mantener las cosas funcionando sin problemas, por lo que es importante descargarlas cuando estén disponibles.
Seleccione su sistema operativo a continuación y siga los pasos para identificar qué tarjeta de vídeo que ha instalado. A continuación, vea si el fabricante de la computadora o de la tarjeta de video ha publicado alguna actualización reciente del controlador.
LISTADO DE ENLACES A SITIOS OFICIALES PARA DESCARGA DE DRIVERS
- Windows XP
- Haga clic en el botón Inicio y seleccione Ejecutar .
- Escriba dxdiag en el cuadro de texto y haga clic en Aceptar para abrir la herramienta de diagnóstico de DirectX (DxDiag).
- Si tiene un sistema de 32 bits, haga clic en Guardar toda la información o si tiene un sistema de 64 bits, haga clic en Ejecutar DxDiag de 64 bits . Guarde el informe DxDiag en su escritorio.
Sistema de 32 bits
Sistema de 64 bits
- Desde su escritorio, abra el archivo de texto DxDiag y tome nota de su modelo de sistema , que se muestra en el encabezado Información del sistema en la parte superior del documento.
- Desplácese hacia abajo hasta el encabezado Mostrar dispositivos para ver la información de su tarjeta de video.
- Tome nota de la siguiente información:
- Nombre de tarjeta
- Fabricante
- Fecha y tamaño del conductor
Si posee un ordenador Dell, HP o Compaq, visite el sitio web del fabricante de su PC. Si está utilizando una marca de computadora diferente, puede ponerse en contacto directamente con el fabricante de la tarjeta de vídeo.
| Fabricantes de ordenadores | Fabricantes de tarjetas de video |
| Compaq | ATI / AMD |
| Dell | Intel |
| Hewlett Packard | NVidia |
[*]Windows Vista / 7
- Abra el menú Inicio (botón de Windows) en la parte inferior izquierda de su pantalla.
- En la parte inferior del menú Inicio, escriba dxdiag en el cuadro Buscar y presione la tecla Intro para abrir la Herramienta de diagnóstico de DirectX (DxDiag).
- Si tiene un sistema de 32 bits, haga clic en Guardar toda la información o si tiene un sistema de 64 bits, haga clic en Ejecutar DxDiag de 64 bits . Guarde el informe DxDiag en su escritorio
Sistema de 32 bits
Sistema de 64 bits
- Desde su escritorio, abra el archivo de texto DxDiag y tome nota de su modelo de sistema , que se muestra en el encabezado Información del sistema en la parte superior del documento.
- Desplácese hacia abajo hasta el encabezado Mostrar dispositivos para ver la información de su tarjeta de video.
- Tome nota de la siguiente información:
- Nombre de tarjeta
- Fabricante
- Fecha y tamaño del conductor
[*]Utilizando la información anterior, busque y descargue el controlador más reciente para su tarjeta de vídeo.
Si posee un ordenador Dell, HP o Compaq, visite el sitio web del fabricante de su PC. Si está utilizando una marca de computadora diferente, puede ponerse en contacto directamente con el fabricante de la tarjeta de vídeo.
| Fabricantes de ordenadores | Fabricantes de tarjetas de video |
| Compaq | ATI / AMD |
| Dell | Intel |
| Hewlett Packard | NVidia |
[*]Windows 8
- Mueva el cursor del ratón sobre la esquina inferior derecha de la pantalla. Varios iconos deben aparecer en el lado derecho de la pantalla.
- Haga clic en el icono Buscar para ir a la pantalla Aplicaciones y Búsqueda.
- Escriba dxdiag en la Búsqueda . La aplicación DxDiag aparecerá en los resultados de búsqueda.
- Ejecute la aplicación DxDiag haciendo clic en ella.
- Si tiene un sistema de 32 bits, haga clic en Guardar toda la información o si tiene un sistema de 64 bits, haga clic en Ejecutar DxDiag de 64 bits . Guarde el informe DxDiag en su escritorio.
Sistema de 32 bits
Sistema de 64 bits
- Desde su escritorio, abra el archivo de texto DxDiag y tome nota de su modelo de sistema , que se muestra en el encabezado Información del sistema en la parte superior del documento.
- Desplácese hacia abajo hasta el encabezado Mostrar dispositivos para ver la información de su tarjeta de video.
- Tome nota de la siguiente información:
- Nombre de tarjeta
- Fabricante
- Fecha y tamaño del conductor
[*]Utilizando la información anterior, busque y descargue el controlador más reciente para su tarjeta de vídeo.
Si posee un ordenador Dell, HP o Compaq, visite el sitio web del fabricante de su PC. Si está utilizando una marca de computadora diferente, puede ponerse en contacto directamente con el fabricante de la tarjeta de vídeo.
| Fabricantes de ordenadores | Fabricantes de tarjetas de video |
| Compaq | ATI / AMD |
| Dell | Intel |
| Hewlett Packard | NVidia |
[*]Windows 10
- Seleccione la barra Buscar en la Web y Windows junto al menú Inicio de Windows.
- Escriba dxdiag en la barra de búsqueda.
- La aplicación DxDiag aparecerá en los resultados de búsqueda. Seleccione dxdiag .
- Cuando la ventana de diagnóstico de Direct X termine de cargar, haga clic en Guardar toda la información .
- Guarde el archivo "DxDiag.txt" en su escritorio.
- Desde su escritorio, abra el archivo de texto DxDiag y tome nota de su modelo de sistema , que se muestra en el encabezado Información del sistema en la parte superior del documento.
- Desplácese hasta el encabezado Mostrar dispositivos para ver la información de su tarjeta de video.
- Tome nota de la siguiente información:
- Nombre de tarjeta
- Fabricante
- Fecha y tamaño del conductor
[*]Utilizando la información anterior, busque y descargue el controlador más reciente para su tarjeta de vídeo.
Si posee un ordenador Dell, HP o Compaq, visite el sitio web del fabricante de su PC. Si está utilizando una marca de computadora diferente, puede ponerse en contacto directamente con el fabricante de la tarjeta de vídeo.
| Fabricantes de ordenadores | Fabricantes de tarjetas de video |
| Compaq | ATI / AMD |
| Dell | Intel |
| Hewlett Packard | NVidia |
Paso tres: instalar las actualizaciones de software más recientes
Para funcionar correctamente, la mayoría de los juegos más nuevos necesitan la última versión de Microsoft DirectX, un programa utilizado para mostrar los gráficos del juego. Siga los pasos a continuación para actualizar DirectX para Windows XP y Vista (Windows 7 y 8 ya utilizan la última versión):
- Windows XP
- Vaya a la página Instalador Web de Runtime de Usuario Final de DirectX .
- Haga clic en el botón Descargar y seleccione Ejecutar . (Si utiliza Firefox como su navegador web, seleccione Guardar archivo .)
- Ejecute la instalación de Microsoft DirectX para comenzar a instalar la última versión.
- Una vez completado, intente jugar su juego.
- Windows Vista
Comprueba tu versión de DirectX
Primero, compruebe si ya tiene la última versión de DirectX siguiendo estos pasos: - Abra el menú Inicio (Windows) en la parte inferior izquierda de la pantalla.
- En la parte inferior del menú Inicio, escriba dxdiag en el cuadro de búsqueda y presione la tecla Intro para abrir la herramienta de diagnóstico de DirectX.
- Compruebe la versión de DirectX , que se encuentra en la línea inferior de la sección Información del sistema.
- Si su versión de DirectX es inferior a 11 , siga el siguiente conjunto de pasos para actualizar.
- Vaya a la página Actualización de gráficos de Windows Vista .
- Haga clic en el botón Continuar y siga los pasos enumerados en la página para (1) crear un código de validación y (2) ingresar el código.
- Después de que Microsoft valide su versión de Windows, haga clic en el botón de descarga naranja para comenzar la descarga.
- Cuando termine de descargar, ejecute el archivo para instalar la actualización de gráficos de Windows Vista
- Windows 7, Windows 8 / 8.1, Windows 10 :
Continúe con el paso cuatro a continuación. - Usuarios de Mac
Para garantizar el mejor rendimiento del juego, instale las últimas actualizaciones de software de Apple:
Actualizar DirectX
Paso Cuatro: Ajusta tu configuración de gráficos
Si utiliza Windows Vista, Windows 7, Windows 8 o Windows 10, consulte a continuación los pasos para ajustar la configuración de gráficos.
- Windows Vista
Ajuste el ajuste de puntos por pulgada (DPI)
La configuración Dots Per Inch (DPI) afecta a cómo se muestran las imágenes en la pantalla. Algunos juegos pueden tener problemas para mostrar si el DPI está establecido demasiado alto o demasiado bajo. Por favor revise su DPI y ajuste si es necesario. - Abra el menú Inicio .
- Haga clic en Panel de control .
- Haga clic en Apariencia y personalización .
- Haga clic en Personalización .
- Haga clic en Ajustar tamaño de fuente (DPI) .
- Seleccione Escala predeterminada (96DPI) .
- Haga clic en Aceptar y verá un mensaje para reiniciar el equipo.
- Haga clic en Sí .
- Abra el menú Inicio (Windows) en la esquina inferior izquierda de la pantalla.
- Seleccione Equipo, luego Disco local (C :) y luego Archivos de programa . (Si tiene un sistema de 64 bits, abra la carpeta Archivos de programa (x86) .)
- Busca y abre la carpeta de tu juego.
- Cerca de la parte superior de la ventana de la carpeta, haga clic en Organizar y, a continuación, seleccione Opciones de carpeta y búsqueda en el menú.
- Haga clic en la ficha Ver .
- Seleccione Mostrar archivos y carpetas ocultos .
- Haga clic en Aplicar y luego en Aceptar .

- Desde la carpeta del juego, haga clic con el botón derecho del ratón en el archivo de la aplicación (ejemplo en la imagen superior) y seleccione Propiedades .
- Seleccione la pestaña Compatibilidad en la parte superior.
- Compruebe Ejecute este programa en modo de compatibilidad para: Windows XP (Service Pack 3) .
- Marque las casillas para Desactivar temas visuales y Desactivar composición de escritorio .
- Compruebe Ejecute este programa como administrador .
- Haga clic en Aplicar y luego en Aceptar .

- Elimine el icono de acceso directo de su juego, que normalmente se encuentra en el escritorio.
- A continuación, abra el Administrador de juegos y, a continuación, haga clic en el botón Reproducir para iniciar el juego.
- Desde el escritorio de Vista, haga clic con el botón derecho del ratón y seleccione Personalizar .
- Seleccione el enlace Color de ventana y aspecto .
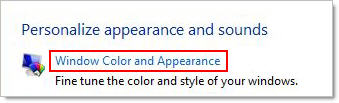
- A continuación , haga clic en el botón Abrir propiedades de aspecto clásico para obtener más opciones de color .
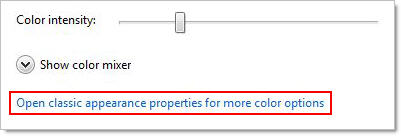
- En la ventana Configuración de apariencia, seleccione Windows Vista Basic como el esquema de color y haga clic en Aplicar y luego en Aceptar .
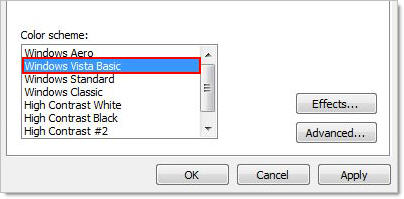
- Cuando termine, intente jugar su juego.
- Windows 7
Ajuste el ajuste de puntos por pulgada (DPI)
La configuración Dots Per Inch (DPI) afecta a cómo se muestran las imágenes en la pantalla. Algunos juegos pueden tener problemas para mostrar si el DPI está establecido demasiado alto o demasiado bajo. Por favor revise su DPI y ajuste si es necesario. - Abra el menú Inicio .
- Haga clic en Panel de control .
- Haga clic en Apariencia y personalización .
- Haga clic en Pantalla .
- Haga clic en Menor - 100% (predeterminado) para el tamaño del texto.
- Haga clic en Aceptar y verá un mensaje para reiniciar su equipo.
- Haga clic en Sí .
- Abra el menú Inicio (Windows) en la esquina inferior izquierda de la pantalla.
- Seleccione Equipo, luego Disco local (C :) y luego Archivos de programa . (Si tiene un sistema de 64 bits, abra la carpeta Archivos de programa (x86) .)
- Busca y abre la carpeta de tu juego.
- Cerca de la parte superior de la carpeta, haga clic en Organizar y, a continuación, seleccione Opciones de carpeta y búsqueda en el menú.
- Haga clic en la ficha Ver .
- Seleccione Mostrar archivos y carpetas ocultos .
- Haga clic en Aplicar y luego en Aceptar .

- Desde la carpeta del juego, haga clic con el botón derecho del ratón en el archivo de la aplicación (ejemplo en la imagen superior) y seleccione Propiedades .
- Seleccione la pestaña Compatibilidad en la parte superior.
- Compruebe Ejecute este programa en modo de compatibilidad para: Windows XP (Service Pack 2 o 3) .
- Marque las casillas para Desactivar temas visuales y Desactivar composición de escritorio .
- Compruebe Ejecute este programa como administrador .
- Haga clic en Aplicar y luego en Aceptar .

- Elimine el icono de acceso directo de su juego, que normalmente se encuentra en el escritorio.
- A continuación, abra el Administrador de juegos y, a continuación, haga clic en el botón Reproducir para iniciar el juego.
- Desde el escritorio de Windows 7, haga clic con el botón derecho del ratón y seleccione Personalizar .
- Aparecerá una ventana. Desplácese hacia abajo y seleccione uno de los temas básicos y de alto contraste . (Usando uno de estos ajustes básicos, liberará la memoria de la tarjeta de video que se usará para su juego.)
- Cuando termine, intente jugar su juego.
- Windows 8
Ajuste el ajuste de puntos por pulgada (DPI)
La configuración Dots Per Inch (DPI) afecta a cómo se muestran las imágenes en la pantalla. Algunos juegos pueden tener problemas para mostrar si el DPI está establecido demasiado alto o demasiado bajo. Por favor revise su DPI y ajuste si es necesario. - Pulse los botones Inicio (símbolo de Windows) y x del teclado, o pase el ratón sobre la esquina inferior izquierda de la pantalla y haga clic con el botón derecho del ratón.
- Haga clic en Panel de control .
- Haga clic en Apariencia y personalización .
- Haga clic en Pantalla .
- Haga clic en Menor - 100% (predeterminado) para el tamaño del texto.
- Haga clic en Aceptar y verá un mensaje para reiniciar su equipo.
- Haga clic en Sí .
- Desde el escritorio de Windows 8, mueva el ratón a la esquina inferior izquierda de la pantalla y haga clic con el botón derecho del ratón.
- Haga clic en el icono Buscar .
- Escriba Opciones de carpeta en el cuadro de búsqueda y presione la tecla Intro .
- Haga clic en Configuración en las categorías debajo del cuadro de búsqueda.
- Aparecerá un icono de Opciones de carpeta a la izquierda. Adelante y haga clic en él para abrir la ventana Opciones de carpeta.
- Haga clic en la ficha Ver en la parte superior de la ventana Opciones de carpeta y, a continuación, asegúrese de que la opción Mostrar archivos, carpetas y unidades ocultos esté marcada en la lista.
- Haga clic en Aplicar y luego en Aceptar .
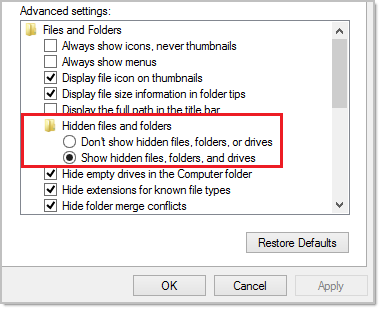
- Desde el escritorio de Windows 8, mueva el ratón a la esquina inferior izquierda de la pantalla y haga clic con el botón derecho del ratón.
- Haga clic en Administrador de archivos .
- En el Administrador de archivos, vaya a Equipo , luego Disco local (C :) , luego Archivos de programa . Desde Archivos de programa, busque la carpeta de su juego.
- Desde la carpeta del juego, haga clic con el botón derecho del ratón en el archivo de la aplicación (ejemplo en la imagen superior) y seleccione Propiedades .
- Haga clic en la ficha Compatibilidad en la parte superior.
- Compruebe Ejecute este programa en modo de compatibilidad para: Windows XP (Service Pack 3) .
- Haga clic en Aplicar y luego en Aceptar .
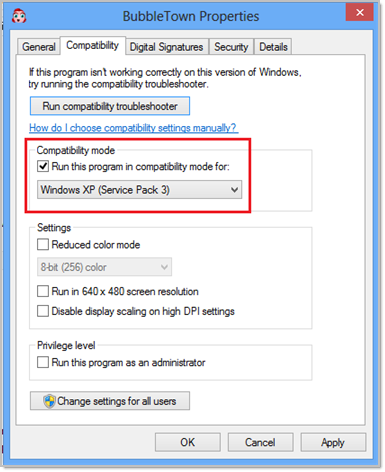
- Desde el escritorio de Windows 8, haga clic con el botón derecho del ratón y seleccione Personalizar .
- Aparecerá una ventana. Desplácese hacia abajo y seleccione uno de los temas básicos y de alto contraste . (Usando uno de estos ajustes básicos, liberará la memoria de la tarjeta de video que se usará para su juego.)
- Cuando termine, intente jugar su juego.
- Windows 10
Ajuste el ajuste de puntos por pulgada (DPI)
La configuración Dots Per Inch (DPI) afecta a cómo se muestran las imágenes en la pantalla. Algunos juegos pueden tener problemas para mostrar si el DPI está establecido demasiado alto o demasiado bajo. Por favor revise su DPI y ajuste si es necesario. - Abra el menú Inicio de Windows.
- Seleccione Ajustes .
- En el menú Configuración, seleccione Sistema .
- Seleccione Mostrar .
- En este menú, debería ver una opción que dice " Cambiar el tamaño del texto, las aplicaciones y otros elementos: " Seleccione el control deslizante para esta opción y ajústelo a 100%.
- Haga clic en el botón Aplicar .
- Reinicia la computadora.
- Abra el menú Inicio de Windows.
- Vaya a Explorador de archivos .
- Abra este PC luego disco local (C :) y finalmente archivos de programa (x86) .
- Localice la carpeta designada por el título de su juego.
- En la carpeta del juego, seleccione Ver en la parte superior y, a continuación, marque la casilla de artículos ocultos .
- Después de seguir los pasos anteriores para mostrar archivos ocultos, debería ver un icono difuminado o en gris para el juego. Haga clic con el botón derecho en el ícono del juego y seleccione Propiedades .
- Abra la ficha Compatibilidad y marque la casilla Ejecutar este programa en el modo de compatibilidad para:.
- En el menú desplegable, seleccione Windows XP Service Pack 3 .
- En la sección Nivel de privilegio, si está disponible, seleccione R un este programa como administrador .
- Haga clic en Aplicar y luego en Aceptar para salir de la pantalla.
Después de reiniciar el equipo, intente jugar el juego de nuevo. Si el problema continúa, proceda a los pasos siguientes.
Para minimizar la congelación y la lentitud del juego, ejecute el juego en el modo de compatibilidad XP y / o desactive la configuración de aspecto Aero. En primer lugar, asegúrese de tener la capacidad de ver archivos ocultos:
Mostrar archivos ocultos
Ahora el archivo de la aplicación para su juego debe ser visible y usted puede proceder con los pasos siguientes para ejecutar el juego en modo de compatibilidad.

Ejecutar juego en modo de compatibilidad XP
Una vez que un juego está seleccionado para ejecutarse en el modo de compatibilidad XP, ya no se puede abrir desde el icono del juego de acceso directo que normalmente se encuentra en el escritorio. En su lugar, asegúrese de iniciar el juego abriendo primero el Administrador de juegos y , a continuación, haciendo clic en el botón Reproducir situado junto al título del juego.
Deshabilitar Aero Setting
El diseño Aero es el ajuste de aspecto estándar para Windows Vista. Para mejorar el rendimiento de su juego, puede desactivar fácilmente Aero y utilizar un ajuste de aspecto más simple.
Después de reiniciar el equipo, intente jugar el juego de nuevo. Si el problema continúa, proceda a los pasos siguientes.
Para ayudar con la congelación y la lentitud del juego, ejecuta el juego en el modo de compatibilidad XP y / o desactiva el ajuste de aspecto Aero. En primer lugar, asegúrese de tener la capacidad de ver archivos ocultos:
Mostrar archivos ocultos
Ahora el archivo de la aplicación para su juego debe ser visible y usted puede proceder con los pasos siguientes para ejecutar el juego en modo de compatibilidad.
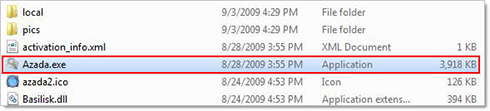
Ejecutar juego en modo de compatibilidad XP
Una vez que un juego está seleccionado para ejecutarse en el modo de compatibilidad XP, ya no se puede abrir desde el icono del juego de acceso directo que normalmente se encuentra en el escritorio. En su lugar, asegúrese de iniciar el juego abriendo primero el Administrador de juegos y , a continuación, haciendo clic en el botón Reproducir situado junto al título del juego.
Deshabilitar Aero Setting
El diseño Aero es el ajuste de aspecto estándar para Windows 7, y utiliza más recursos gráficos que diseños más simples. Para mejorar el rendimiento de su juego, puede desactivar fácilmente Aero y utilizar un ajuste de aspecto más simple.
Después de reiniciar el equipo, intente jugar el juego de nuevo. Si el problema continúa, proceda a los pasos siguientes.
Para ayudar con la congelación y la lentitud del juego, ejecuta el juego en el modo de compatibilidad XP y / o desactiva el ajuste de aspecto Aero. En primer lugar, asegúrese de tener la capacidad de ver archivos ocultos:
Mostrar archivos ocultos
Ahora el archivo de la aplicación para su juego debe ser visible y usted puede proceder con los pasos siguientes para ejecutar el juego en modo de compatibilidad.
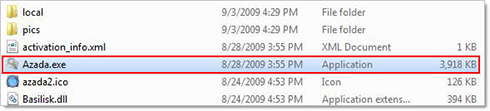
Ejecutar juego en modo de compatibilidad XP
Asegúrate de iniciar el juego abriendo primero el Game Manager , luego haciendo clic en el botón Play junto al título del juego.
Deshabilitar Aero Setting
El tema de diseño Aero es la configuración de aspecto estándar para Windows 8, y utiliza más recursos gráficos que diseños más simples. Para mejorar el rendimiento de su juego, puede desactivar fácilmente Aero y utilizar un ajuste de aspecto más simple.
Después de reiniciar el equipo, intente jugar el juego de nuevo. Si el problema continúa, proceda a los pasos siguientes.
Para ayudar con la congelación y la lentitud del juego, ejecuta el juego en el modo de compatibilidad XP y / o desactiva el ajuste de aspecto Aero. En primer lugar, asegúrese de tener la capacidad de ver archivos ocultos:
Mostrar archivos ocultos
Ahora el archivo de la aplicación para su juego debe ser visible y usted puede proceder con los pasos siguientes para ejecutar el juego en modo de compatibilidad.
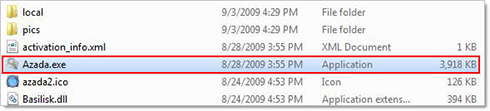
Ejecutar juego en modo de compatibilidad XP
Asegúrate de iniciar tu juego abriendo primero la aplicación Big Fish Games (Game Manager) y luego haciendo clic en el botón Reproducir junto al título del juego.
Paso cinco: reinstalar Adobe Flash y Shockwave
Estos programas muestran el video, la animación y los gráficos en muchos juegos de computadora. Siga los pasos a continuación para asegurarse de que tiene las versiones más actuales de Adobe Flash y Shockwave.
- Reproductor Flash
Antes de instalar la última versión de Adobe Flash Player, utilice el programa de desinstalación para eliminar la versión actual. - Descargue el desinstalador de Adobe Flash Player y guarde el archivo en una ubicación , como su escritorio , donde podrá encontrarlo fácilmente .
- Cierre todas las aplicaciones en ejecución en su computadora, incluido su navegador web. (Es posible que desee agregar a favoritos este artículo de ayuda para que pueda volver a él una vez que haya terminado de ejecutar el programa de desinstalación de Adobe Flash Player).
- Ejecute el desinstalador de Adobe Flash Player.
- Descargue la última versión de Adobe Flash Play .
- Reinicia tu computadora.
- Vuelve a instalar tu juego.
- Jugador Shockwave
Antes de instalar la versión más reciente de Adobe Shockwave Player, desinstale la versión actual. - Windows XP
- Abra el menú Inicio y seleccione Panel de control, luego Agregar o quitar programas .
- Busque y seleccione Adobe Shockwave Player y haga clic en el botón Cambiar / Eliminar .
- Descargue e instale la versión más reciente de Adobe Shockwave Player .
- Reinicie el equipo. (Puede marcar este artículo de ayuda para que pueda volver a él una vez que haya reiniciado el equipo.)
- Vuelve a instalar tu juego.
- Windows Vista / Windows 7
- Abra el menú Inicio y seleccione Panel de control .
- En Programas y características , haga clic en Desinstalar un programa .
- Seleccione Adobe Shockwave Player y haga clic en el botón Desinstalar .
- Descargue e instale la versión más reciente de Adobe Shockwave Player .
- Reinicie el equipo. (Puede marcar este artículo de ayuda para que pueda volver a él una vez que haya reiniciado el equipo.)
- Vuelve a instalar tu juego.
- Windows 8 / Windows 8.1
- Coloque el ratón sobre la esquina inferior izquierda de la pantalla y haga clic con el botón derecho del ratón.
- Seleccione Panel de control .
- Haga clic en Desinstalar un programa .
- Seleccione Adobe Shockwave Player de la lista.
- Haga clic en el botón Desinstalar / Cambiar cerca de la parte superior.
- Siga las instrucciones en su pantalla para quitar Adobe Shockwave Player de su computadora.
- Descargue e instale la versión más reciente de Adobe Shockwave Player .
- Reinicie el equipo. (Puede marcar este artículo de ayuda para que pueda volver a él una vez que haya reiniciado el equipo.)
- Vuelve a instalar tu juego.
- Windows 10
- Abra el menú Inicio de Windows.
- Seleccione Ajustes .
- En la barra "Buscar un ajuste", escriba " Programas y funciones " y presione la tecla Intro .
- Seleccione Programas y funciones .
- Seleccione Adobe Shockwave Player de la lista.
- Haga clic en Desinstalar .
- Siga las instrucciones en su pantalla para quitar Adobe Shockwave Player de su computadora.
- Descargue e instale la versión más reciente de Adobe Shockwave Player .
- Reinicie el equipo. (Puede marcar este artículo de ayuda para que pueda volver a él una vez que haya reiniciado el equipo.)
- Vuelve a instalar tu juego.
- Mac
- El instalador de Adobe Shockwave Player para Mac incluye el programa de desinstalación.
- Descargue el instalador de Adobe Shockwave Player y guarde el archivo en una ubicación, como su escritorio, donde podrá encontrarlo fácilmente.
- Cierre todas las aplicaciones en ejecución en su computadora, incluido su navegador web. (Es posible que desee marcar este artículo de ayuda para que pueda volver a él una vez que haya terminado de ejecutar el instalador de Adobe Shockwave Player).
- Ejecute el instalador de Adobe Shockwave Player.
- Reinicia tu computadora.
- Vuelve a instalar tu juego.
_________________

"No confundas mi personalidad con mi actitud. Mi personalidad es quién yo soy, mi actitud depende de quién seas tú"
"Prefiero molestar con la verdad que complacer con adulaciones" Séneca
"Si un problema tiene solución no hace falta preocuparse, si no la tiene preocuparse no sirve de nada" proverbio chino
"Soy responsable de lo que digo, no de lo que tú entiendas"

cristina g- Super Moderador

-


Cantidad de envíos : 57036
Fecha de inscripción : 31/10/2009
Edad : 60
Localización : Madrid
 Temas similares
Temas similares» sonya edicion coleccionista
» la pantalla se queda grande y no se puede acceder a jugar
» The game of life
» pantalla de error del juego gardenscapes
» ¿Por qué el juego se ve contraído o no funciona en pantalla completa?
» la pantalla se queda grande y no se puede acceder a jugar
» The game of life
» pantalla de error del juego gardenscapes
» ¿Por qué el juego se ve contraído o no funciona en pantalla completa?
Página 1 de 1.
Permisos de este foro:
No puedes responder a temas en este foro.