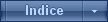DESACTIVAR FILTRO SMARTSCREEN EN WINDOWS 10
Página 1 de 1.
 DESACTIVAR FILTRO SMARTSCREEN EN WINDOWS 10
DESACTIVAR FILTRO SMARTSCREEN EN WINDOWS 10
Windows 10 cuenta con una característica o filtro conocido con el nombre de SmartScreen que seguro es un gran conocido por muchos usuarios. Y es que esta característica puede que nos haya impedido en alguna ocasión la descarga o el uso de alguna aplicación o programa, ya que está diseñada para detectar webs de phising o archivos infectados con malware. Por eso, vamos a mostrar a continuación cómo evitar que SmartScreen nos impida instalar ciertas aplicaciones.
Si el archivo o aplicación que tratamos de descargar o ejecutar tiene como origen una página web que SmartScreen clasifica como dudosa, entonces nos encontraremos con que Windows 10 nos muestra automáticamente un mensaje en el escritorio indicando que Windows quiere proteger nuestro ordenador y que SmartScreen impidió el inicio de una aplicación desconocida con el objetivo de evitar poner en riesgo el PC.
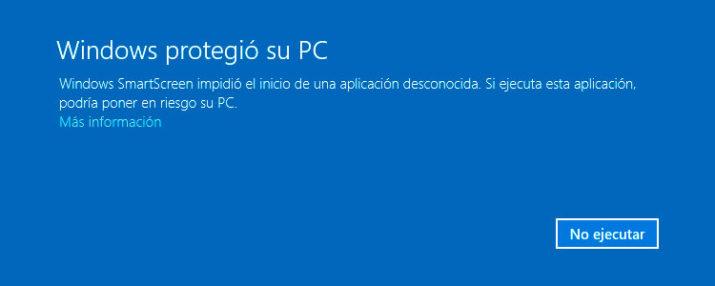
Aunque la página web de donde lo hemos descargado puede que sea de total confianza, sin embargo, es probable que trate de hacer algún cambio en el sistema y por eso que la detecte como peligrosa. Para poder usa esta herramienta, no nos quedará más remedio que desactivar el filtro SmartScreen en Windows 10, algo que podemos hacer tal y como vamos a mostrar a continuación.
La primera opción la tenemos desde el propio mensaje que Windows 10 nos muestra en el momento que tratamos de ejecutar la aplicación. Aunque únicamente nos aparece el botón de No Ejecutar, si nos fijamos, al final del mensaje aparece el enlace Más información. Al hacer clic sobre él, nos aparecerá la opción de Ejecutar de todos modos, por lo tanto, el programa se ejecutará bajo nuestra responsabilidad.
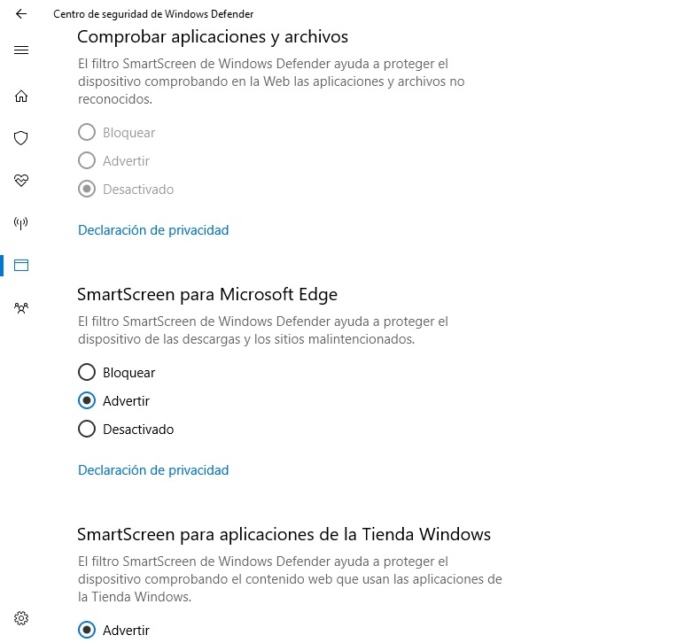
Pero además, existe la opción de desactivar el filtro SmartScreen por completo. Para ello, tenemos que acceder al nuevo Centro de seguridad de Windows Defender, que llegó con la última gran actualización Windows 10 Creators Update. Basta con escribir en la caja de texto de Cortana “Centro de seguridad de Windows Defender” y pulsar Enter para que se abra. Una vez ahí, seleccionamos la opción Control de aplicaciones y navegador y a continuación buscamos la opción del filtro SmartScreen que queremos desactivar. Ahí vamos a encontrar la opción de desactivar esta característica para la comprobación de aplicación y archivos desconocidos, para las descargas que realicemos desde Microsoft Edge o la comprobación del contenido web utilizado por las aplicaciones que instalemos de la tienda oficial de Windows 10.
Te recomendamos volver a activar SmartScreen luego de instalar el archivo que descargaste, además de asegurarte que las descargas que hagas sean de un sitio de confianza, para evitar algún incidente de seguridad.
Si el archivo o aplicación que tratamos de descargar o ejecutar tiene como origen una página web que SmartScreen clasifica como dudosa, entonces nos encontraremos con que Windows 10 nos muestra automáticamente un mensaje en el escritorio indicando que Windows quiere proteger nuestro ordenador y que SmartScreen impidió el inicio de una aplicación desconocida con el objetivo de evitar poner en riesgo el PC.
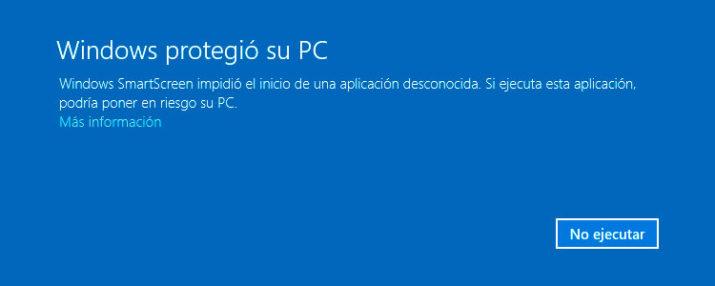
Aunque la página web de donde lo hemos descargado puede que sea de total confianza, sin embargo, es probable que trate de hacer algún cambio en el sistema y por eso que la detecte como peligrosa. Para poder usa esta herramienta, no nos quedará más remedio que desactivar el filtro SmartScreen en Windows 10, algo que podemos hacer tal y como vamos a mostrar a continuación.
La primera opción la tenemos desde el propio mensaje que Windows 10 nos muestra en el momento que tratamos de ejecutar la aplicación. Aunque únicamente nos aparece el botón de No Ejecutar, si nos fijamos, al final del mensaje aparece el enlace Más información. Al hacer clic sobre él, nos aparecerá la opción de Ejecutar de todos modos, por lo tanto, el programa se ejecutará bajo nuestra responsabilidad.
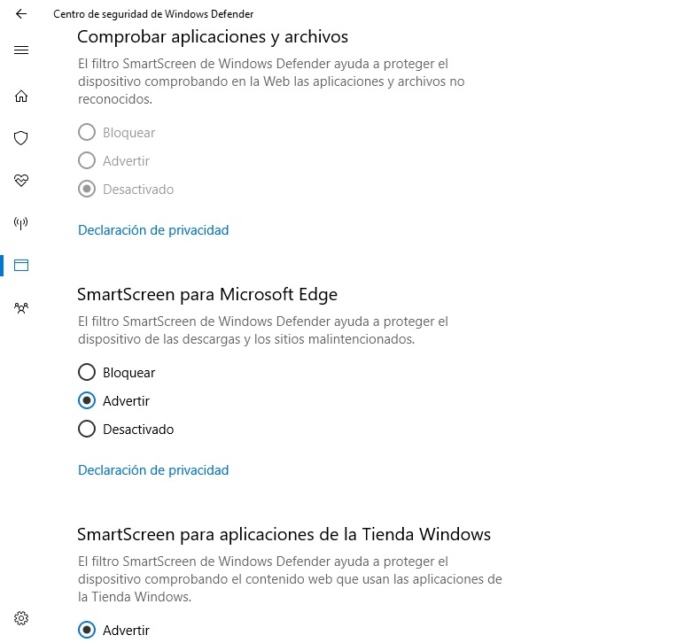
Pero además, existe la opción de desactivar el filtro SmartScreen por completo. Para ello, tenemos que acceder al nuevo Centro de seguridad de Windows Defender, que llegó con la última gran actualización Windows 10 Creators Update. Basta con escribir en la caja de texto de Cortana “Centro de seguridad de Windows Defender” y pulsar Enter para que se abra. Una vez ahí, seleccionamos la opción Control de aplicaciones y navegador y a continuación buscamos la opción del filtro SmartScreen que queremos desactivar. Ahí vamos a encontrar la opción de desactivar esta característica para la comprobación de aplicación y archivos desconocidos, para las descargas que realicemos desde Microsoft Edge o la comprobación del contenido web utilizado por las aplicaciones que instalemos de la tienda oficial de Windows 10.
Te recomendamos volver a activar SmartScreen luego de instalar el archivo que descargaste, además de asegurarte que las descargas que hagas sean de un sitio de confianza, para evitar algún incidente de seguridad.
_________________

"No confundas mi personalidad con mi actitud. Mi personalidad es quién yo soy, mi actitud depende de quién seas tú"
"Prefiero molestar con la verdad que complacer con adulaciones" Séneca
"Si un problema tiene solución no hace falta preocuparse, si no la tiene preocuparse no sirve de nada" proverbio chino
"Soy responsable de lo que digo, no de lo que tú entiendas"

cristina g- Super Moderador

-


Cantidad de envíos : 57036
Fecha de inscripción : 31/10/2009
Edad : 60
Localización : Madrid
 Temas similares
Temas similares» COMO DESACTIVAR EL FILTRO SMARTSCREEN DE WINDOWS
» DESACTIVAR WINDOWS DEFENDER
» DESACTIVAR FIREWALL (CORTAFUEGOS) DE WINDOWS
» No puedo desactivar la larma!!
» TUTORIAL: COMO DESACTIVAR LA PREVENCION DE EJECUCIÓN DE DATOS (DEP)
» DESACTIVAR WINDOWS DEFENDER
» DESACTIVAR FIREWALL (CORTAFUEGOS) DE WINDOWS
» No puedo desactivar la larma!!
» TUTORIAL: COMO DESACTIVAR LA PREVENCION DE EJECUCIÓN DE DATOS (DEP)
Página 1 de 1.
Permisos de este foro:
No puedes responder a temas en este foro.