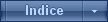INICIO LIMPIO: DETERMINAR SI PROGRAMAS EN SEGUNDO PLANO INTERFIEREN CON LOS JUEGOS
Página 1 de 1.
 INICIO LIMPIO: DETERMINAR SI PROGRAMAS EN SEGUNDO PLANO INTERFIEREN CON LOS JUEGOS
INICIO LIMPIO: DETERMINAR SI PROGRAMAS EN SEGUNDO PLANO INTERFIEREN CON LOS JUEGOS
PARA XP
En este artículo se describe cómo iniciar el equipo mediante un conjunto mínimo de controladores y programas de inicio para que pueda determinar si un programa en segundo plano está afectando a un juego o programa. Este tipo de inicio se conoce como "arranque limpio". En este artículo puede encontrar información útil para solucionar problemas de una aplicación o de conflictos de servicio.
Al iniciar Windows con un inicio normal, varias aplicaciones o servicios se inician automáticamente y, después, se ejecutan en segundo plano. En estos programas se incluyen procesos básicos de sistemas, software antivirus, aplicaciones de utilidad de sistemas y otro software que se ha instalado anteriormente. Estas aplicaciones y servicios pueden producir interferencias al instalar o ejecutar un programa, como Microsoft Flight Simulator X o Streets & Trips 2010.
Este artículo está destinado a los usuarios principiantes o de nivel medio.
Le será más fácil cumplimentar los pasos siguientes si primero ha impreso el artículo.
 , escribamsconfig en el cuadro Iniciar búsqueda y, a continuación, presione ENTRAR.
, escribamsconfig en el cuadro Iniciar búsqueda y, a continuación, presione ENTRAR.
 Si se le pide la contraseña del administrador o que confirme la acción, escriba la contraseña o proporcione una confirmación.
Si se le pide la contraseña del administrador o que confirme la acción, escriba la contraseña o proporcione una confirmación.
[*]En el cuadro de diálogo Utilidad de configuración del sistema, haga clic en Inicio selectivo en la ficha General.
[*]Haga clic para desactivar la casilla de verificación Cargar elementos de inicio.
Nota: la casilla de verificación Usar archivo BOOT.INI original no está disponible.
[*]Haga clic en la pestaña Servicios.
[*]Haga clic para activar la casilla Ocultar todos los servicios de Microsoft.
[*]Haga clic en Deshabilitar todo y, a continuación, haga clic en Aceptar.
[*]Cuando se le pida, haga clic en Reiniciar.
[/list]
 , escribamsconfig en el cuadro Iniciar búsqueda y, a continuación, presione ENTRAR.
, escribamsconfig en el cuadro Iniciar búsqueda y, a continuación, presione ENTRAR.
 Si se le pide la contraseña del administrador o que confirme la acción, escriba la contraseña o proporcione una confirmación.
Si se le pide la contraseña del administrador o que confirme la acción, escriba la contraseña o proporcione una confirmación.
[*]Haga clic en la pestaña Servicios y active la casilla de verificación Ocultar todos los servicios de Microsoft.
[*]Haga clic para activar la mitad de las casillas de la lista Servicios.
[*]Haga clic en Aceptar.
[*]Cuando se le pida, haga clic en Reiniciar.
[/list]
[*]Si el problema no persiste después de reiniciar el equipo, siga estos pasos:
[list=sbody-num_list]
[*]Repita los pasos 1 y 2, con la excepción de que en el paso 2 debe activar la mitad de las casillas de verificación que estaban desactivadas.
[*]Si el problema sigue sin producirse después de volver a reiniciar, active la mitad de las casillas desactivadas. Repita este proceso hasta que haya seleccionado todas las casillas de verificación y el problema siga sin producirse.
[*]Si el problema se produce después de reiniciar, desactive la mitad de las casillas de verificación que seleccionó la última vez. Repita este proceso hasta que pueda aislar el servicio que se ejecuta cuando se produce este problema.
[/list]
[/list]
Si puede aislar un servicio que está seleccionado al producirse el problema, este servicio es la causa del problema. Si no puede aislar ningún servicio de esta forma, puede que la causa del problema sea un elemento de inicio.
Si determina que la causa del problema es un servicio, vaya al paso 6. En caso contrario, vaya al paso 4.
[*]Inicie la Utilidad de configuración del sistema. Para ello, vea el paso 1.
[*]Haga clic en la ficha Inicio y, después, active la mitad de las casillas siguientes de la lista Inicio.
[*]Haga clic en Aceptar.
[*]Cuando se le pida, haga clic en Reiniciar.
[/list]
Si el problema se produce cuando el equipo está en modo de inicio limpio, la causa de la interferencia no es un programa en segundo plano. En este caso, devuelva el equipo al modo de inicio normal. El modo de inicio normal inicia Windows en la forma habitual cargando todos los controladores de dispositivos y servicios.
Es posible que desee devolver Windows al modo de inicio normal si se producen problemas durante cualquiera de los procedimientos de solución de problemas que se presentan en este artículo y si desea devolver los servicios a la configuración original.
Notas
Para devolver el equipo al modo de inicio normal, siga estos pasos:
[list=sbody-num_list]
[*]Haga clic en Inicio en el cuadro Iniciar búsqueda.
en el cuadro Iniciar búsqueda.
[*]Escriba msconfig y, a continuación, presione ENTRAR.
 Si se le pide la contraseña del administrador o que confirme la acción, escriba la contraseña o proporcione una confirmación.
Si se le pide la contraseña del administrador o que confirme la acción, escriba la contraseña o proporcione una confirmación.
[*]En la ficha General, haga clic en Inicio normal: cargar todos los controladores de dispositivos servicios y, a continuación, haga clic en Aceptar.
[*]Cuando se le pida, haga clic en Reiniciar.
[/list]
Si los métodos de este artículo no le ayudaron a solucionar el problema, vaya a la sección "Pasos siguientes" para encontrar otros recursos que puedan ayudarle.
PARA WINDOWS 10, 8.1, 8. 7 VISTA
Se realiza un inicio limpio para iniciar Windows con un conjunto mínimo de controladores y programas de inicio. Esto ayuda a eliminar conflictos de software que se producen al instalar un programa o una actualización o cuando ejecuta un programa en Windows 10, Windows 8.1, Windows 8, Windows 7 o Windows Vista. También puede solucionar problemas o determinar qué conflicto está causando el problema realizando un arranque limpio.
¿Por qué se producen conflictos de software?
Al iniciar Windows mediante una operación de inicio normal, varias aplicaciones y servicios se inician automáticamente y, a continuación, se ejecutan en segundo plano. Estos programas incluyen procesos de sistema básico, software antivirus, aplicaciones de utilidad de sistema y otro software que se ha instalado anteriormente. Estas aplicaciones y servicios pueden causar conflictos de software.
Notas:
Para realizar un inicio limpio, siga estos pasos:
Ocultar todos
Windows 10
[list="sbody-num_list ng-scope"]
[*]Desde el inicio, busque msconfig.
[*]Seleccione Configuración del sistema en los resultados de la búsqueda.

[*]En la pestaña Servicios del cuadro de diálogo de Configuración del sistema, pulse o haga clic para seleccionar la casilla Ocultar todos los servicios de Microsoft y, a continuación, pulse o haga clic en Deshabilitar todos.

[*]En la pestaña Inicio del cuadro de diálogo Configuración del sistema, pulse o haga clic en Abrir el Administrador de tareas.

[*]En la pestaña Inicio en el Administrador de tareas, para cada elemento de inicio, seleccione el elemento y, a continuación, haga clic en Deshabilitar.

[*]Cierre el Administrador de tareas.
[*]En la pestaña Inicio del cuadro de diálogo Configuración del sistema, pulse o haga clic en Aceptar y, a continuación, reinicie el equipo.
[/list]
Windows 8.1 y Windows 8:
[list="sbody-num_list ng-scope"]
[*]Deslice desde el borde derecho de la pantalla y, a continuación, pulse Buscar. O bien, si utiliza un mouse, elija la esquina inferior derecha de la pantalla y, a continuación, haga clic en Buscar.
[*]En el cuadro Buscar, escriba msconfig y, a continuación, pulse o haga clic en msconfig.

[*]En la pestaña Servicios del cuadro de diálogo de Configuración del sistema, pulse o haga clic para seleccionar la casilla Ocultar todos los servicios de Microsoft y, a continuación, pulse o haga clic en Deshabilitar todos.

[*]En la pestaña Inicio del cuadro de diálogo Configuración del sistema, pulse o haga clic en Abrir el Administrador de tareas.

[*]En la pestaña Inicio en el Administrador de tareas, para cada elemento de inicio, seleccione el elemento y, a continuación, haga clic en Deshabilitar.

[*]Cierre el Administrador de tareas.
[*]En la pestaña Inicio del cuadro de diálogo Configuración del sistema, pulse o haga clic en Aceptar y, a continuación, reinicie el equipo.

[/list]
Windows 7 y Windows Vista
[list="sbody-num_list ng-scope"]
[*]Inicie sesión en el equipo con una cuenta que tenga derechos de administrador.
[*]Haga clic en Inicio, escriba msconfig.exe en el cuadro Iniciar búsqueda y, a continuación, presione ENTRAR para iniciar la utilidad de configuración del sistema.
Nota: si se le pide una contraseña de administrador o una confirmación, debe escribir la contraseña o proporcione una confirmación.

[*]En la ficha General , haga clic en la opción Inicio selectivo y, a continuación, haga clic para desactivar la casilla de verificación Cargar elementos de inicio . La casilla Usar Original Boot.ini no está disponible.

[*]En la pestaña Servicios , haga clic para activar la casilla Ocultar todos los servicios de Microsoft y, a continuación, haga clic en Deshabilitar todo.

Nota: este paso permite a los servicios de Microsoft seguir ejecutándose. Estos servicios incluyen redes, Plug and Play, registro de sucesos, informes de errores y otros servicios. Si deshabilita estos servicios, puede eliminar permanentemente todos los puntos de restauración. No lo haga si desea emplear la utilidad Restaurar sistema junto con los puntos de restauración existentes.
[*]Haga clic en Aceptar y, a continuación, haga clic en Reiniciar.
[/list]
Después de reiniciar el equipo, tendrá un entorno de arranque limpio. A continuación, realice uno de los siguientes pasos, según corresponda a su situación:
Una vez que haya terminado de solucionar problemas, siga estos pasos para restablecer el equipo de modo que se inicie normalmente.
Ocultar todos
Windows 10, Windows 8.1 y Windows 8
[list=sbody-num_list]
[*]Desde el inicio, busque msconfig. (En Windows 10, utilice el cuadro de búsqueda del menú Inicio. En Windows 8 o 8.1, barrido en desde el borde derecho de la pantalla y, a continuación, puntee en la búsqueda. O bien, si utiliza un mouse (ratón), elija la esquina inferior derecha de la pantalla y, a continuación, haga clic en Buscar.)
[*]En los resultados de la búsqueda, seleccione msconfig o Configuración del sistema.
[*]En la pestaña General , pulse o haga clic en la opción de Inicio Normal.
[*]Pulse o haga clic en la ficha Servicios , desactive la casilla de verificación junto a Ocultar todos los servicios de Microsoft y, a continuación, pulse o haga clic en Habilitar todos.
[*]Pulse o haga clic en la ficha Inicio y, a continuación, pulse o haga clic en Abrir el Administrador de tareas.
[*]En el Administrador de tareas, habilitar todos los programas de inicio y, a continuación, pulse o haga clic en Aceptar.
[*]Cuando se le pida que reinicie el equipo, pulse o haga clic en Reiniciar.
[/list]
Windows 7 y Windows Vista
[list="sbody-num_list ng-scope"]
[*]Haga clic en Inicio, escriba msconfig.exe en el cuadro Iniciar búsqueda y, a continuación, presione ENTRAR.
Nota: si se le pide una contraseña de administrador o una confirmación, debe escribir la contraseña o haga clic en Continuar.
[*]En la ficha General , haga clic en la opción Inicio Normal y, a continuación, haga clic en Aceptar.
[*]Cuando se le pida que reinicie el equipo, haga clic en Reiniciar.
[/list]
Mostrar todos
Windows 10, Windows 8.1 y Windows 8
Windows 7 y Windows Vista
No se pudo tener acceso al servicio Windows Installer. Póngase en contacto con el personal de soporte técnico para comprobar que el servicio windows Installer está registrado correctamente.
El servicio Windows Installer no se inicia si desactiva la casilla de verificación Cargar servicios del sistema en la utilidad de configuración del sistema. Para utilizar el servicio Windows Installer cuando no se cargan los servicios del sistema, debe iniciar manualmente el servicio. Para ello, siga estos pasos:
Ocultar todos
Windows 10, Windows 8.1 y Windows 8
[list="sbody-num_list ng-scope"]
[*]Desde Inicio, buscar equipo. (En Windows 10, utilice el cuadro de búsqueda del menú Inicio. En Windows 8 o 8.1, pase en desde el borde derecho de la pantalla y, a continuación, puntee en la búsqueda. O bien, si utiliza un mouse (ratón), elija la esquina inferior derecha de la pantalla y, a continuación, haga clic en Buscar.)
[*]Haga clic con el botón derecho o deslícese hacia abajo en Equipo en los resultados de la búsqueda y, a continuación, puntee o haga clic en Administrar.
[*]En el árbol de consola, pulse o haga clic en Servicios y aplicaciones y, a continuación, pulse o haga clic en Servicios.
[*]En el panel de detalles, haga clic con el botón secundario en o deslícese hacia abajo en Windows Installer y, a continuación, pulse o haga clic en Inicio.
[/list]
Windows 7 y Windows Vista
[list="sbody-num_list ng-scope"]
[*]Haga clic en Inicio, haga clic con el botón derecho en Equipo y, a continuación, haga clic en Administrar.
Nota: si se le pide una contraseña de administrador o una confirmación, escriba la contraseña o proporcione una confirmación.
[*]En el árbol de consola, haga clic en Servicios y aplicaciones y, a continuación, haga clic en Servicios.
[*]En el panel de detalles, haga clic con el botón secundario en Windows Installer y, a continuación, haga clic en inicio.
[/list]
En este artículo se describe cómo iniciar el equipo mediante un conjunto mínimo de controladores y programas de inicio para que pueda determinar si un programa en segundo plano está afectando a un juego o programa. Este tipo de inicio se conoce como "arranque limpio". En este artículo puede encontrar información útil para solucionar problemas de una aplicación o de conflictos de servicio.
Al iniciar Windows con un inicio normal, varias aplicaciones o servicios se inician automáticamente y, después, se ejecutan en segundo plano. En estos programas se incluyen procesos básicos de sistemas, software antivirus, aplicaciones de utilidad de sistemas y otro software que se ha instalado anteriormente. Estas aplicaciones y servicios pueden producir interferencias al instalar o ejecutar un programa, como Microsoft Flight Simulator X o Streets & Trips 2010.
Este artículo está destinado a los usuarios principiantes o de nivel medio.
Le será más fácil cumplimentar los pasos siguientes si primero ha impreso el artículo.
Solución
Requisitos previos
Compruebe los requisitos siguientes antes de seguir cualquiera de los métodos de este artículo.- Debe haber iniciado sesión como Administrador o como miembro del grupo Administradores para realizar los métodos presentados en este artículo. Si se trata de su propio equipo, es probable que ya haya iniciado sesión con una cuenta de administrador. En caso de que se trate de un equipo que forme parte de una red en el trabajo, será necesario que pida ayuda al administrador del sistema.
- Debe saber qué versión de Windows está ejecutando el equipo.
Lo que debe conocer antes de realizar un inicio limpio
- Algunos servicios pueden perder temporalmente la funcionalidad al realizar un inicio limpio. Al restaurar la configuración, la funcionalidad se restaurará. Sin embargo, el mensaje de error original o el comportamiento pueden reaparecer.
- Tenga en cuenta que, si el equipo está conectado a una red, es posible que la configuración de la directiva de red le impida completar el procedimiento de inicio limpio. Es posible que tenga que ponerse en contacto con el administrador del sistema para obtener ayuda si no puede realizar un inicio limpio.
Cómo realizar un inicio limpio
Paso 1: inicie la Utilidad de configuración del sistema
Haga clic en Inicio , escribamsconfig en el cuadro Iniciar búsqueda y, a continuación, presione ENTRAR.
, escribamsconfig en el cuadro Iniciar búsqueda y, a continuación, presione ENTRAR. Si se le pide la contraseña del administrador o que confirme la acción, escriba la contraseña o proporcione una confirmación.
Si se le pide la contraseña del administrador o que confirme la acción, escriba la contraseña o proporcione una confirmación.Paso 2: configure las opciones de inicio selectivo
[list=sbody-num_list][*]En el cuadro de diálogo Utilidad de configuración del sistema, haga clic en Inicio selectivo en la ficha General.
[*]Haga clic para desactivar la casilla de verificación Cargar elementos de inicio.
Nota: la casilla de verificación Usar archivo BOOT.INI original no está disponible.
[*]Haga clic en la pestaña Servicios.
[*]Haga clic para activar la casilla Ocultar todos los servicios de Microsoft.
[*]Haga clic en Deshabilitar todo y, a continuación, haga clic en Aceptar.
[*]Cuando se le pida, haga clic en Reiniciar.
[/list]
Paso 3: determine si el problema se ha solucionado.
- Una vez que el equipo se inicie, intente iniciar el juego o programa afectado para determinar si el problema se ha solucionado.
- Si el problema no se produce después de reiniciar el equipo, la causa de la interferencia es un programa en segundo plano o un servicio. En este caso, vea la sección "Averigüe lo que está produciendo el problema".
- Si el problema se sigue produciendo después de realizar un inicio limpio, la causa de la interferencia no es un programa en segundo plano o un servicio. En este caso, este artículo no puede resolver su problema. Vea la sección "Cómo devolver Windows al modo de inicio normal" para devolver el equipo al modo de inicio original. A continuación, vaya a la sección "Pasos siguientes" para encontrar otros recursos que puedan ayudarle a resolver este problema.
averigüe lo que está produciendo el problema
Paso 1: inicie la Utilidad de configuración del sistema
Haga clic en Inicio , escribamsconfig en el cuadro Iniciar búsqueda y, a continuación, presione ENTRAR.
, escribamsconfig en el cuadro Iniciar búsqueda y, a continuación, presione ENTRAR. Si se le pide la contraseña del administrador o que confirme la acción, escriba la contraseña o proporcione una confirmación.
Si se le pide la contraseña del administrador o que confirme la acción, escriba la contraseña o proporcione una confirmación.Paso 2: habilite la mitad de los elementos de servicio.
[list=sbody-num_list][*]Haga clic en la pestaña Servicios y active la casilla de verificación Ocultar todos los servicios de Microsoft.
[*]Haga clic para activar la mitad de las casillas de la lista Servicios.
[*]Haga clic en Aceptar.
[*]Cuando se le pida, haga clic en Reiniciar.
[/list]
Paso 3: determine si el problema se ha solucionado.
- Si el problema persiste después de reiniciar el equipo, siga estos pasos:
[list=sbody-num_list] - Repita los pasos 1 y 2, con la excepción de que en el paso 2 debe desactivar la mitad de las casillas de verificación que seleccionó originalmente en la lista Servicios.
- Si el problema persiste después de volver a reiniciar, desactive la mitad de las casillas de verificación restantes hasta que un servicio se ejecute cuando el problema se produzca.
- Si el problema no se produce después de reiniciar, invierta la selección de las casillas de verificación. Repita este proceso hasta que pueda aislar el servicio que se ejecuta cuando se produce este problema.
[*]Si el problema no persiste después de reiniciar el equipo, siga estos pasos:
[list=sbody-num_list]
[*]Repita los pasos 1 y 2, con la excepción de que en el paso 2 debe activar la mitad de las casillas de verificación que estaban desactivadas.
[*]Si el problema sigue sin producirse después de volver a reiniciar, active la mitad de las casillas desactivadas. Repita este proceso hasta que haya seleccionado todas las casillas de verificación y el problema siga sin producirse.
[*]Si el problema se produce después de reiniciar, desactive la mitad de las casillas de verificación que seleccionó la última vez. Repita este proceso hasta que pueda aislar el servicio que se ejecuta cuando se produce este problema.
[/list]
[/list]
Si puede aislar un servicio que está seleccionado al producirse el problema, este servicio es la causa del problema. Si no puede aislar ningún servicio de esta forma, puede que la causa del problema sea un elemento de inicio.
Si determina que la causa del problema es un servicio, vaya al paso 6. En caso contrario, vaya al paso 4.
Paso 4: habilite la mitad de los elementos de Inicio
[list=sbody-num_list][*]Inicie la Utilidad de configuración del sistema. Para ello, vea el paso 1.
[*]Haga clic en la ficha Inicio y, después, active la mitad de las casillas siguientes de la lista Inicio.
[*]Haga clic en Aceptar.
[*]Cuando se le pida, haga clic en Reiniciar.
[/list]
Paso 5: determine si el problema se ha solucionado
Después de realizar el paso 4, desactive la casilla de verificación Ocultar todos los servicios de Microsoft. A continuación, repita el paso 3, con la excepción de que ahora trabaja en la lista Inicio en vez de en la lista Servicios.Paso 6: resuelva el problema
Después de averiguar el elemento de inicio o el servicio que produce el problema, póngase en contacto con el fabricante del programa para determinar si se puede resolver el problema. O bien, ejecute la Utilidad de configuración del sistema y desactive la casilla correspondiente al elemento que causa el problema.Cómo devolver Windows al modo de inicio normal
Si el problema se produce cuando el equipo está en modo de inicio limpio, la causa de la interferencia no es un programa en segundo plano. En este caso, devuelva el equipo al modo de inicio normal. El modo de inicio normal inicia Windows en la forma habitual cargando todos los controladores de dispositivos y servicios.
Es posible que desee devolver Windows al modo de inicio normal si se producen problemas durante cualquiera de los procedimientos de solución de problemas que se presentan en este artículo y si desea devolver los servicios a la configuración original.
Notas
- Si aisló y deshabilitó el programa o servicio que era la causa del problema, devolver el equipo al modo de inicio normal habilitará ese programa o servicio. Además, el comportamiento o mensaje de error original volverá a producirse.
- Si siguió los pasos en la sección "Averigüe lo que está produciendo el problema", no tiene que devolver el equipo al modo de inicio normal. Esto se debe a que probablemente ya ha habilitado todos los servicios al realizar los procedimientos de esa sección.
Para devolver el equipo al modo de inicio normal, siga estos pasos:
[list=sbody-num_list]
[*]Haga clic en Inicio
 en el cuadro Iniciar búsqueda.
en el cuadro Iniciar búsqueda.[*]Escriba msconfig y, a continuación, presione ENTRAR.
 Si se le pide la contraseña del administrador o que confirme la acción, escriba la contraseña o proporcione una confirmación.
Si se le pide la contraseña del administrador o que confirme la acción, escriba la contraseña o proporcione una confirmación.[*]En la ficha General, haga clic en Inicio normal: cargar todos los controladores de dispositivos servicios y, a continuación, haga clic en Aceptar.
[*]Cuando se le pida, haga clic en Reiniciar.
[/list]
Si los métodos de este artículo no le ayudaron a solucionar el problema, vaya a la sección "Pasos siguientes" para encontrar otros recursos que puedan ayudarle.
Pasos siguientes
Si necesita más ayuda, visite el sitio web de servicio de soporte técnico de Microsoft para buscar otras soluciones.PARA WINDOWS 10, 8.1, 8. 7 VISTA
Se realiza un inicio limpio para iniciar Windows con un conjunto mínimo de controladores y programas de inicio. Esto ayuda a eliminar conflictos de software que se producen al instalar un programa o una actualización o cuando ejecuta un programa en Windows 10, Windows 8.1, Windows 8, Windows 7 o Windows Vista. También puede solucionar problemas o determinar qué conflicto está causando el problema realizando un arranque limpio.
¿Por qué se producen conflictos de software?
Al iniciar Windows mediante una operación de inicio normal, varias aplicaciones y servicios se inician automáticamente y, a continuación, se ejecutan en segundo plano. Estos programas incluyen procesos de sistema básico, software antivirus, aplicaciones de utilidad de sistema y otro software que se ha instalado anteriormente. Estas aplicaciones y servicios pueden causar conflictos de software.
Cómo realizar un inicio limpio
Notas:
- Debe iniciar sesión en el equipo como administrador para poder realizar un inicio limpio.
- Al realizar un inicio limpio, el equipo puede perder temporalmente cierta funcionalidad. Al iniciarlo normalmente, recupera su funcionalidad. Sin embargo, si el problema persiste,el equipo puede presentar el mensaje de error o el comportamiento anteriores.
- Si el equipo está conectado a una red, la configuración de directivas de red puede impedirle seguir estos pasos. Se recomienda encarecidamente que no utilice la utilidad de configuración del sistema para cambiar las opciones avanzadas de inicio en el equipo, a menos que un ingeniero de soporte técnico de Microsoft le instruya a hacerlo. Esto puede provocar que su equipo quede inutilizable.
Para realizar un inicio limpio, siga estos pasos:
Ocultar todos
Windows 10
[list="sbody-num_list ng-scope"]
[*]Desde el inicio, busque msconfig.
[*]Seleccione Configuración del sistema en los resultados de la búsqueda.
[*]En la pestaña Servicios del cuadro de diálogo de Configuración del sistema, pulse o haga clic para seleccionar la casilla Ocultar todos los servicios de Microsoft y, a continuación, pulse o haga clic en Deshabilitar todos.
[*]En la pestaña Inicio del cuadro de diálogo Configuración del sistema, pulse o haga clic en Abrir el Administrador de tareas.
[*]En la pestaña Inicio en el Administrador de tareas, para cada elemento de inicio, seleccione el elemento y, a continuación, haga clic en Deshabilitar.
[*]Cierre el Administrador de tareas.
[*]En la pestaña Inicio del cuadro de diálogo Configuración del sistema, pulse o haga clic en Aceptar y, a continuación, reinicie el equipo.
[/list]
Windows 8.1 y Windows 8:
[list="sbody-num_list ng-scope"]
[*]Deslice desde el borde derecho de la pantalla y, a continuación, pulse Buscar. O bien, si utiliza un mouse, elija la esquina inferior derecha de la pantalla y, a continuación, haga clic en Buscar.
[*]En el cuadro Buscar, escriba msconfig y, a continuación, pulse o haga clic en msconfig.
[*]En la pestaña Servicios del cuadro de diálogo de Configuración del sistema, pulse o haga clic para seleccionar la casilla Ocultar todos los servicios de Microsoft y, a continuación, pulse o haga clic en Deshabilitar todos.
[*]En la pestaña Inicio del cuadro de diálogo Configuración del sistema, pulse o haga clic en Abrir el Administrador de tareas.
[*]En la pestaña Inicio en el Administrador de tareas, para cada elemento de inicio, seleccione el elemento y, a continuación, haga clic en Deshabilitar.
[*]Cierre el Administrador de tareas.
[*]En la pestaña Inicio del cuadro de diálogo Configuración del sistema, pulse o haga clic en Aceptar y, a continuación, reinicie el equipo.
[/list]
Windows 7 y Windows Vista
[list="sbody-num_list ng-scope"]
[*]Inicie sesión en el equipo con una cuenta que tenga derechos de administrador.
[*]Haga clic en Inicio, escriba msconfig.exe en el cuadro Iniciar búsqueda y, a continuación, presione ENTRAR para iniciar la utilidad de configuración del sistema.
Nota: si se le pide una contraseña de administrador o una confirmación, debe escribir la contraseña o proporcione una confirmación.
[*]En la ficha General , haga clic en la opción Inicio selectivo y, a continuación, haga clic para desactivar la casilla de verificación Cargar elementos de inicio . La casilla Usar Original Boot.ini no está disponible.
[*]En la pestaña Servicios , haga clic para activar la casilla Ocultar todos los servicios de Microsoft y, a continuación, haga clic en Deshabilitar todo.
Nota: este paso permite a los servicios de Microsoft seguir ejecutándose. Estos servicios incluyen redes, Plug and Play, registro de sucesos, informes de errores y otros servicios. Si deshabilita estos servicios, puede eliminar permanentemente todos los puntos de restauración. No lo haga si desea emplear la utilidad Restaurar sistema junto con los puntos de restauración existentes.
[*]Haga clic en Aceptar y, a continuación, haga clic en Reiniciar.
[/list]
¿Qué debo hacer tras disponer de un entorno de arranque limpio?
Después de reiniciar el equipo, tendrá un entorno de arranque limpio. A continuación, realice uno de los siguientes pasos, según corresponda a su situación:
- If no se puede instalar o desinstalar un programa o una actualización antes de realizar el inicio limpio, intente instalar o desinstalar el programa o actualizar de nuevo.
- If no se pudo ejecutar un programa antes de realizar el inicio limpio, intente volver a ejecutar el programa.
Cómo restablecer el equipo se inicia normalmente después de solucionar problemas de inicio limpio
Una vez que haya terminado de solucionar problemas, siga estos pasos para restablecer el equipo de modo que se inicie normalmente.
Ocultar todos
Windows 10, Windows 8.1 y Windows 8
[list=sbody-num_list]
[*]Desde el inicio, busque msconfig. (En Windows 10, utilice el cuadro de búsqueda del menú Inicio. En Windows 8 o 8.1, barrido en desde el borde derecho de la pantalla y, a continuación, puntee en la búsqueda. O bien, si utiliza un mouse (ratón), elija la esquina inferior derecha de la pantalla y, a continuación, haga clic en Buscar.)
[*]En los resultados de la búsqueda, seleccione msconfig o Configuración del sistema.
[*]En la pestaña General , pulse o haga clic en la opción de Inicio Normal.
[*]Pulse o haga clic en la ficha Servicios , desactive la casilla de verificación junto a Ocultar todos los servicios de Microsoft y, a continuación, pulse o haga clic en Habilitar todos.
[*]Pulse o haga clic en la ficha Inicio y, a continuación, pulse o haga clic en Abrir el Administrador de tareas.
[*]En el Administrador de tareas, habilitar todos los programas de inicio y, a continuación, pulse o haga clic en Aceptar.
[*]Cuando se le pida que reinicie el equipo, pulse o haga clic en Reiniciar.
[/list]
Windows 7 y Windows Vista
[list="sbody-num_list ng-scope"]
[*]Haga clic en Inicio, escriba msconfig.exe en el cuadro Iniciar búsqueda y, a continuación, presione ENTRAR.
Nota: si se le pide una contraseña de administrador o una confirmación, debe escribir la contraseña o haga clic en Continuar.
[*]En la ficha General , haga clic en la opción Inicio Normal y, a continuación, haga clic en Aceptar.
[*]Cuando se le pida que reinicie el equipo, haga clic en Reiniciar.
[/list]
Más información
Cómo determinar qué está causando el problema realizando un arranque limpio
Mostrar todos
Windows 10, Windows 8.1 y Windows 8
Windows 7 y Windows Vista
Cómo iniciar el servicio Windows Installer cuando no se cargan los servicios del sistema
Si ejecuta un programa de instalación sin iniciar el servicio Windows Installer, puede recibir el siguiente mensaje de error:No se pudo tener acceso al servicio Windows Installer. Póngase en contacto con el personal de soporte técnico para comprobar que el servicio windows Installer está registrado correctamente.
El servicio Windows Installer no se inicia si desactiva la casilla de verificación Cargar servicios del sistema en la utilidad de configuración del sistema. Para utilizar el servicio Windows Installer cuando no se cargan los servicios del sistema, debe iniciar manualmente el servicio. Para ello, siga estos pasos:
Ocultar todos
Windows 10, Windows 8.1 y Windows 8
[list="sbody-num_list ng-scope"]
[*]Desde Inicio, buscar equipo. (En Windows 10, utilice el cuadro de búsqueda del menú Inicio. En Windows 8 o 8.1, pase en desde el borde derecho de la pantalla y, a continuación, puntee en la búsqueda. O bien, si utiliza un mouse (ratón), elija la esquina inferior derecha de la pantalla y, a continuación, haga clic en Buscar.)
[*]Haga clic con el botón derecho o deslícese hacia abajo en Equipo en los resultados de la búsqueda y, a continuación, puntee o haga clic en Administrar.
[*]En el árbol de consola, pulse o haga clic en Servicios y aplicaciones y, a continuación, pulse o haga clic en Servicios.
[*]En el panel de detalles, haga clic con el botón secundario en o deslícese hacia abajo en Windows Installer y, a continuación, pulse o haga clic en Inicio.
[/list]
Windows 7 y Windows Vista
[list="sbody-num_list ng-scope"]
[*]Haga clic en Inicio, haga clic con el botón derecho en Equipo y, a continuación, haga clic en Administrar.
Nota: si se le pide una contraseña de administrador o una confirmación, escriba la contraseña o proporcione una confirmación.
[*]En el árbol de consola, haga clic en Servicios y aplicaciones y, a continuación, haga clic en Servicios.
[*]En el panel de detalles, haga clic con el botón secundario en Windows Installer y, a continuación, haga clic en inicio.
[/list]
_________________

"No confundas mi personalidad con mi actitud. Mi personalidad es quién yo soy, mi actitud depende de quién seas tú"
"Prefiero molestar con la verdad que complacer con adulaciones" Séneca
"Si un problema tiene solución no hace falta preocuparse, si no la tiene preocuparse no sirve de nada" proverbio chino
"Soy responsable de lo que digo, no de lo que tú entiendas"

cristina g- Super Moderador

-


Cantidad de envíos : 56899
Fecha de inscripción : 31/10/2009
Edad : 59
Localización : Madrid
 Temas similares
Temas similares» SOLUCIONAR PROBLEMAS DE APPCHRASH EN PROGRAMAS Y JUEGOS EN WINDOWS 7
» Como limpio el agatha corroida?
» Sorteo 2º Aniversario.
» OPCIONES DE INICIO AVANZADAS: MODO SEGURO
» Problema al inicio
» Como limpio el agatha corroida?
» Sorteo 2º Aniversario.
» OPCIONES DE INICIO AVANZADAS: MODO SEGURO
» Problema al inicio
Página 1 de 1.
Permisos de este foro:
No puedes responder a temas en este foro.|
|
|