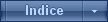TUTORIAL: CAMBIAR LA RESOLUCIÓN DE PANTALLA
Página 1 de 1.
 TUTORIAL: CAMBIAR LA RESOLUCIÓN DE PANTALLA
TUTORIAL: CAMBIAR LA RESOLUCIÓN DE PANTALLA
La resolución de pantalla hace referencia a la claridad del texto y las imágenes en la pantalla. Con resoluciones más altas, los elementos aparecen más nítidos. También aparecen más pequeños, por lo que caben más en la pantalla. Con resoluciones más bajas, caben menos elementos en la pantalla pero son más grandes y fáciles de ver. Con resoluciones muy bajas, sin embargo, las imágenes pueden mostrar bordes irregulares.
Por ejemplo, 640 × 480 es una resolución de pantalla más baja y 1600 × 1200 es una resolución más alta. Generalmente, los monitores CRT muestran una resolución de 800 × 600 ó 1024 × 768. Los monitores LCD ofrecen una mayor compatibilidad con las resoluciones más altas. La posibilidad de aumentar la resolución de pantalla depende del tamaño y la capacidad del monitor y del tipo de tarjeta de vídeo que use.
Por ejemplo, 640 × 480 es una resolución de pantalla más baja y 1600 × 1200 es una resolución más alta. Generalmente, los monitores CRT muestran una resolución de 800 × 600 ó 1024 × 768. Los monitores LCD ofrecen una mayor compatibilidad con las resoluciones más altas. La posibilidad de aumentar la resolución de pantalla depende del tamaño y la capacidad del monitor y del tipo de tarjeta de vídeo que use.
TUTORIAL:
[list=ng-scope]
[*]Abre Resolución de pantalla. Para ello, haz clic en el botón Inicio

y en Panel de control, y en Apariencia y personalización, haz clic en Ajustar resolución de pantalla.
[*]Haz clic en la lista desplegable situada junto a Resolución, mueve el control deslizante hasta la resolución que desees y, a continuación, haz clic en Aplicar.
[*]Haz clic en Mantener para usar la nueva resolución o haz clic en Revertir para volver a la resolución anterior.
[/list]
Los monitores LCD, incluidas las pantallas de los portátiles, funcionan normalmente mejor con su resolución nativa. No tienes que configurar el monitor para que funcione con esta resolución, pero es recomendable que lo hagas para que puedas ver el texto y las imágenes con la mayor nitidez posible. Los monitores LCD generalmente vienen en dos formas: una proporción estándar de ancho y alto de 4:3 o una relación de pantalla panorámica de 16:9 o 16:10. Un monitor de pantalla panorámica tiene una forma más amplia y una resolución mayor que un monitor con una relación estándar.
Si no estás seguro de la resolución nativa del monitor, consulta el manual del producto o visita la página web del fabricante. Estas son las resoluciones habituales de algunos tamaños de pantalla populares:
Nota
El cambio de resolución de pantalla afecta a todos los usuarios que inicien sesión en el equipo.
Cuando estableces una resolución de pantalla que no se admite, la pantalla aparece en negro durante unos segundos mientras el monitor vuelve a la resolución original.
Saca el máximo provecho a tu monitor
Windows elige la mejor configuración de pantalla para tu PC en función del monitor. Si desea ajustar la configuración de pantalla, o si esta configuración se ha cambiado y desea restaurar la configuración predeterminada, puede probar varias alternativas.
Configurar el monitor en la resolución nativa
Es conveniente que configures el monitor con la resolución para la que se diseñó (lo que se denomina "resolución nativa"). Para ver la resolución nativa del monitor, consulta la configuración de pantalla en Configuración de PC.
Los monitores pueden admitir resoluciones más bajas que las resoluciones nativas, pero el texto no se verá tan nítido y la pantalla podría aparecer reducida, en el centro del monitor con bordes negros o estirada.
Configurar el brillo y el contraste
En la mayoría de los monitores, se puede configurar el brillo y el contraste utilizando los botones u otros controles del monitor. Si no está seguro acerca de cómo ajustar el brillo y el contraste del monitor, consulte el manual o el sitio web del fabricante. También puedes comprobar si tu PC tiene una configuración de brillo automática. Si tienes un portátil, puede ajustar el brillo en Windows.
Algunos equipos ajustan el brillo de la pantalla automáticamente en función de la luz ambiental. Para ver si tu PC tiene esta configuración, sigue estos pasos.
[list=ng-scope]
[*]Desliza el dedo rápidamente desde el borde derecho de la pantalla, pulsa Configuración y después pulsa Cambiar configuración de PC.
(Si usas un ratón, sitúa el cursor en la esquina inferior derecha de la pantalla, muévelo hacia arriba, haz clic en Configuración y después haz clic en Cambiar configuración de PC).
[*]Pulsa o haz clic en PC y dispositivos y después en Mostrar.
[*]Asegúrate de que el control deslizante Ajustar el brillo de mi pantalla automáticamente está activado.
(Si no quieres que el brillo de la pantalla cambie automáticamente, pulsa o haga clic en el control deslizante Ajustar el brillo de mi pantalla automáticamente para desactivarlo).
[*]Pulsa o haz clic en Aplicar.
[/list]
Nota
Es posible que esta configuración no esté disponible para algunos equipos.
En la mayoría de las pantallas de los equipos portátiles, el brillo se puede ajustar en Opciones de energía de Windows.
[list=ng-scope]
[*]Para abrir Opciones de energía, desliza rápidamente el dedo desde el borde derecho de la pantalla, pulsa Buscar (o, si usas un ratón, señala la esquina superior derecha de la pantalla, mueve el puntero del ratón hacia abajo y haz clic en Buscar), escribe Opciones de energía en el cuadro de búsqueda y después pulsa o haz clic en Opciones de energía.
[*]En el plan que quieres cambiar, pulsa o haz clic en Cambiar la configuración del plan.
[*]En la página Cambiar la configuración del plan, elige la configuración de brillo que quieres usar cuando el equipo funcione con la batería (si corresponde) y cuando esté conectado.
[/list]
Nota
Si tienes un equipo portátil, también puedes intentar ajustar el brillo manteniendo presionada la tecla Fn y presionando luego la tecla de función correspondiente para aumentar (

) o disminuir (

) el brillo de la pantalla.
Ajustar la configuración de varios monitores
Si usas varios monitores, puedes identificar los monitores conectados, detectar otro monitor, cambiar la orientación de la pantalla, elegir lo que va a aparecer en cada monitor y seleccionar la pantalla principal.
[list=ng-scope]
[*]Desliza el dedo rápidamente desde el borde derecho de la pantalla, pulsa Configuración y después pulsa Cambiar configuración de PC.
(Si usas un ratón, sitúa el cursor en la esquina inferior derecha de la pantalla, muévelo hacia arriba, haz clic en Configuración y después haz clic en Cambiar configuración de PC).
[*]Pulsa o haz clic en PC y dispositivos y después en Mostrar.
[*]Pulsa o haz clic en Identificar.
[/list]
Si conectas otro monitor a tu PC y Windows no lo detecta de forma automática, puedes detectarlo manualmente en Configuración de PC.
[list=ng-scope]
[*]Desliza el dedo rápidamente desde el borde derecho de la pantalla, pulsa Configuración y después pulsa Cambiar configuración de PC.
(Si usas un ratón, sitúa el cursor en la esquina inferior derecha de la pantalla, muévelo hacia arriba, haz clic en Configuración y después haz clic en Cambiar configuración de PC).
[*]Pulsa o haz clic en PC y dispositivos y después en Mostrar.
[*]Pulsa o haz clic en Detectar.
[/list]
Sugerencias
Puedes usar las cuatro esquinas de un monitor para abrir la pantalla Inicio, los accesos y las aplicaciones recientes.
Puedes ver la pantalla Inicio y las aplicaciones de la Tienda Windows al mismo tiempo en un solo monitor. Si abres la pantalla Inicio, los accesos o las aplicaciones recientes en otro monitor, las aplicaciones de la Tienda Windows también aparecerán en ese monitor.
Aumentar el tamaño del texto y de otros elementos del escritorio
Si el texto y otros elementos del escritorio (como los iconos) son demasiado pequeños, puedes agrandarlos sin cambiar la resolución de la pantalla.
[list=ng-scope]
[*]Abre la opción Resolución de pantalla. Para ello, desliza rápidamente el dedo desde el borde derecho de la pantalla, pulsa Buscar (o, si usas un ratón, señala la esquina superior derecha de la pantalla, mueve el puntero del ratón hacia abajo y haz clic en Buscar), escribe Aumentar tamaño del texto en el cuadro de búsqueda y después pulsa o haz clic en Aumentar o reducir el tamaño del texto y de otros elementos.
[*]Arrastra el control deslizante hasta que los elementos de la imagen de vista previa tengan el tamaño que deseas.
[*]Pulsa o haz clic en Aplicar.
Podrás ver los cambios la próxima vez que inicies sesión en Windows.
[/list]
Nota
Es posible que esta funcionalidad no esté disponible en algunas pantallas.
También puedes cambiar el tamaño del texto de elementos concretos de Windows, como las barras de título de las ventanas o la información sobre herramientas, sin modificar el tamaño del resto del contenido que aparece en el escritorio.
Hacer que el texto resulte más fácil de leer
La tecnología ClearType de Windows ayuda a que el texto que aparece en pantalla sea lo más claro y nítido posible y facilita la lectura durante períodos prolongados. Si el texto de la pantalla aparece borroso, comprueba que ClearType esté activado.
[list=ng-scope]
[*]Desliza rápidamente el dedo desde el borde derecho de la pantalla y pulsa Buscar.
(Si usas un ratón, sitúa el cursor en la esquina inferior derecha de la pantalla, muévelo hacia arriba y después haz clic en Buscar).
[*]En el cuadro de búsqueda, escribe ClearType y después pulsa o haz clic en Ajustar texto ClearType.
[*]Asegúrate de que la casilla Activar ClearType esté activada y luego pulsa o haz clic en Siguiente. En cada página, pulsa o haz clic en el texto de muestra que, en tu opinión, se vea mejor.
[*]En la última página del configurador, pulsa o haz clic en Finalizar para guardar la configuración.

Es posible que te pidan una contraseña de administrador o que confirmes la elección.
[/list]
Calibrar la pantalla
La opción Calibración de color de la pantalla ayuda a mejorar el color de la pantalla y garantiza que los colores se representen con precisión.
[list=ng-scope]
[*]Abre Calibración de colores de pantalla. Para ello, desliza rápidamente el dedo desde el borde derecho de la pantalla, pulsa Buscar (o, si usas un ratón, señala la esquina superior derecha de la pantalla, mueve el puntero del ratón hacia abajo y haz clic en Buscar), escribe Calibrar pantalla en el cuadro de búsqueda y después pulsa o haz clic en Calibrar el color de la pantalla.

Es posible que te pidan una contraseña de administrador o que confirmes tu elección.
[*]En la página Calibración de color de la pantalla, pulsa o haz clic en Siguiente para continuar.
[*]En la página Establecer configuración de color básica, presiona el botón Menú del monitor (lo más probable es que se encuentre en la parte delantera). Aparecerá un menú en pantalla. Use los botones del monitor para navegar por el menú en pantalla y comprobar (o ajustar) una o más de las siguientes configuraciones:
Si la configuración de color básica no aparece en el menú en pantalla del monitor, solo tienes que pulsar o hacer clic en Siguiente para continuar.
Nota
Los botones de menú y del monitor varían de según el modelo y el fabricante del equipo. Consulte el manual o el sitio web del fabricante para obtener ayuda sobre el uso de los botones del monitor.
[*]En cada página de Calibración de color de la pantalla, sigue las instrucciones y pulsa o haz clic en Siguiente cuando hayas terminado. La siguiente lista tiene más información sobre cada configuración.
[*]En la página Creó una nueva calibración correctamente, pulsa o haz clic en Calibración anterior para ver la anterior calibración de pantalla. Después, pulsa o haz clic en Calibración actual para ver la nueva calibración de pantalla.
[*]Realice una de las siguientes acciones, en función de la calibración que desee usar:
[*]Selecciona si deseas usar el Optimizador de texto ClearType para garantizar que el texto se verá de forma nítida con la nueva calibración.
[/list]
Nota
Si tienes un dispositivo y un software de calibración de pantalla, es conveniente que los utilices en lugar de Calibración de color de la pantalla, ya que los resultados de calibración son mejores.
Para cambiar la resolución de pantalla
[list=ng-scope]
[*]Abre Resolución de pantalla. Para ello, haz clic en el botón Inicio
y en Panel de control, y en Apariencia y personalización, haz clic en Ajustar resolución de pantalla.
[*]Haz clic en la lista desplegable situada junto a Resolución, mueve el control deslizante hasta la resolución que desees y, a continuación, haz clic en Aplicar.
[*]Haz clic en Mantener para usar la nueva resolución o haz clic en Revertir para volver a la resolución anterior.
[/list]
Resolución nativa
Los monitores LCD, incluidas las pantallas de los portátiles, funcionan normalmente mejor con su resolución nativa. No tienes que configurar el monitor para que funcione con esta resolución, pero es recomendable que lo hagas para que puedas ver el texto y las imágenes con la mayor nitidez posible. Los monitores LCD generalmente vienen en dos formas: una proporción estándar de ancho y alto de 4:3 o una relación de pantalla panorámica de 16:9 o 16:10. Un monitor de pantalla panorámica tiene una forma más amplia y una resolución mayor que un monitor con una relación estándar.
Si no estás seguro de la resolución nativa del monitor, consulta el manual del producto o visita la página web del fabricante. Estas son las resoluciones habituales de algunos tamaños de pantalla populares:
- Pantalla de 19 pulgadas (relación estándar): 1280 x 1024 píxeles
- Pantalla de 20 pulgadas (relación estándar): 1600 x 1200 píxeles
- Pantalla de 22 pulgadas (pantalla panorámica): 1680 x 1050 píxeles
- Pantalla de 24 pulgadas (pantalla panorámica): 1900 x 1200 píxeles
Nota
El cambio de resolución de pantalla afecta a todos los usuarios que inicien sesión en el equipo.
Cuando estableces una resolución de pantalla que no se admite, la pantalla aparece en negro durante unos segundos mientras el monitor vuelve a la resolución original.
Saca el máximo provecho a tu monitor
Windows elige la mejor configuración de pantalla para tu PC en función del monitor. Si desea ajustar la configuración de pantalla, o si esta configuración se ha cambiado y desea restaurar la configuración predeterminada, puede probar varias alternativas.
Configurar el monitor en la resolución nativa
Es conveniente que configures el monitor con la resolución para la que se diseñó (lo que se denomina "resolución nativa"). Para ver la resolución nativa del monitor, consulta la configuración de pantalla en Configuración de PC.
Los monitores pueden admitir resoluciones más bajas que las resoluciones nativas, pero el texto no se verá tan nítido y la pantalla podría aparecer reducida, en el centro del monitor con bordes negros o estirada.
Resoluciones de pantalla recomendadas
| Monitor con relación estándar de 19 pulgadas | 1280 × 1024 |
| Monitor con relación estándar de 20 pulgadas | 1600 × 1200 |
| Monitores panorámicos de 20 y 22 pulgadas | 1680 × 1050 |
| Monitor panorámico de 24 pulgadas | 1920 × 1200 |
| Pantalla de equipo portátil de 13 a 15 pulgadas con relación estándar | 1400 × 1050 |
| Pantalla de equipo portátil panorámica de 13 a 15 pulgadas | 1280 × 800 |
| Pantalla de equipo portátil panorámica de 17 pulgadas | 1680 × 1050 |
| Pantalla de tableta | 1360 × 768 |
Configurar el brillo y el contraste
En la mayoría de los monitores, se puede configurar el brillo y el contraste utilizando los botones u otros controles del monitor. Si no está seguro acerca de cómo ajustar el brillo y el contraste del monitor, consulte el manual o el sitio web del fabricante. También puedes comprobar si tu PC tiene una configuración de brillo automática. Si tienes un portátil, puede ajustar el brillo en Windows.
Para ajustar el brillo automáticamente
Algunos equipos ajustan el brillo de la pantalla automáticamente en función de la luz ambiental. Para ver si tu PC tiene esta configuración, sigue estos pasos.
[list=ng-scope]
[*]Desliza el dedo rápidamente desde el borde derecho de la pantalla, pulsa Configuración y después pulsa Cambiar configuración de PC.
(Si usas un ratón, sitúa el cursor en la esquina inferior derecha de la pantalla, muévelo hacia arriba, haz clic en Configuración y después haz clic en Cambiar configuración de PC).
[*]Pulsa o haz clic en PC y dispositivos y después en Mostrar.
[*]Asegúrate de que el control deslizante Ajustar el brillo de mi pantalla automáticamente está activado.
(Si no quieres que el brillo de la pantalla cambie automáticamente, pulsa o haga clic en el control deslizante Ajustar el brillo de mi pantalla automáticamente para desactivarlo).
[*]Pulsa o haz clic en Aplicar.
[/list]
Nota
Es posible que esta configuración no esté disponible para algunos equipos.
Para ajustar el brillo en una pantalla de portátil
En la mayoría de las pantallas de los equipos portátiles, el brillo se puede ajustar en Opciones de energía de Windows.
[list=ng-scope]
[*]Para abrir Opciones de energía, desliza rápidamente el dedo desde el borde derecho de la pantalla, pulsa Buscar (o, si usas un ratón, señala la esquina superior derecha de la pantalla, mueve el puntero del ratón hacia abajo y haz clic en Buscar), escribe Opciones de energía en el cuadro de búsqueda y después pulsa o haz clic en Opciones de energía.
[*]En el plan que quieres cambiar, pulsa o haz clic en Cambiar la configuración del plan.
[*]En la página Cambiar la configuración del plan, elige la configuración de brillo que quieres usar cuando el equipo funcione con la batería (si corresponde) y cuando esté conectado.
[/list]
Nota
Si tienes un equipo portátil, también puedes intentar ajustar el brillo manteniendo presionada la tecla Fn y presionando luego la tecla de función correspondiente para aumentar (
) o disminuir (
) el brillo de la pantalla.
Ajustar la configuración de varios monitores
Si usas varios monitores, puedes identificar los monitores conectados, detectar otro monitor, cambiar la orientación de la pantalla, elegir lo que va a aparecer en cada monitor y seleccionar la pantalla principal.
Identificar los monitores
[list=ng-scope]
[*]Desliza el dedo rápidamente desde el borde derecho de la pantalla, pulsa Configuración y después pulsa Cambiar configuración de PC.
(Si usas un ratón, sitúa el cursor en la esquina inferior derecha de la pantalla, muévelo hacia arriba, haz clic en Configuración y después haz clic en Cambiar configuración de PC).
[*]Pulsa o haz clic en PC y dispositivos y después en Mostrar.
[*]Pulsa o haz clic en Identificar.
[/list]
Detectar otro monitor
Si conectas otro monitor a tu PC y Windows no lo detecta de forma automática, puedes detectarlo manualmente en Configuración de PC.
[list=ng-scope]
[*]Desliza el dedo rápidamente desde el borde derecho de la pantalla, pulsa Configuración y después pulsa Cambiar configuración de PC.
(Si usas un ratón, sitúa el cursor en la esquina inferior derecha de la pantalla, muévelo hacia arriba, haz clic en Configuración y después haz clic en Cambiar configuración de PC).
[*]Pulsa o haz clic en PC y dispositivos y después en Mostrar.
[*]Pulsa o haz clic en Detectar.
[/list]
Cambiar la orientación de la pantalla
- Desliza el dedo rápidamente desde el borde derecho de la pantalla, pulsa Configuración y después pulsa Cambiar configuración de PC.
(Si usas un ratón, sitúa el cursor en la esquina inferior derecha de la pantalla, muévelo hacia arriba, haz clic en Configuración y después haz clic en Cambiar configuración de PC). - Pulsa o haz clic en PC y dispositivos y después en Mostrar.
- En la lista Orientación, elige la orientación de pantalla que prefieras.
Elegir lo que se muestra en cada monitor
- Desliza el dedo rápidamente desde el borde derecho de la pantalla, pulsa Configuración y después pulsa Cambiar configuración de PC.
(Si usas un ratón, sitúa el cursor en la esquina inferior derecha de la pantalla, muévelo hacia arriba, haz clic en Configuración y después haz clic en Cambiar configuración de PC). - Pulsa o haz clic en PC y dispositivos y después en Mostrar.
- En la lista Varios monitores, elige una de las siguientes opciones:
- Extender. Aparecerá una única pantalla continua que se extiende por todos los monitores.
- Duplicar. Verás la misma pantalla en cada uno de los monitores.
- Mostrar únicamente en 1 Solo verás la pantalla en el primer monitor.
- Mostrar únicamente en 2 Solo verás la pantalla en el segundo monitor.
Elegir la pantalla principal
- Desliza el dedo rápidamente desde el borde derecho de la pantalla, pulsa Configuración y después pulsa Cambiar configuración de PC.
(Si usas un ratón, sitúa el cursor en la esquina inferior derecha de la pantalla, muévelo hacia arriba, haz clic en Configuración y después haz clic en Cambiar configuración de PC). - Pulsa o haz clic en PC y dispositivos y después en Mostrar.
- En la imagen de vista previa, pulsa o haz clic en el monitor que quieres usar como pantalla principal para seleccionarlo.
- Activa la casilla Convertir esta pantalla en la principal.
Sugerencias
Puedes usar las cuatro esquinas de un monitor para abrir la pantalla Inicio, los accesos y las aplicaciones recientes.
Puedes ver la pantalla Inicio y las aplicaciones de la Tienda Windows al mismo tiempo en un solo monitor. Si abres la pantalla Inicio, los accesos o las aplicaciones recientes en otro monitor, las aplicaciones de la Tienda Windows también aparecerán en ese monitor.
Aumentar el tamaño del texto y de otros elementos del escritorio
Si el texto y otros elementos del escritorio (como los iconos) son demasiado pequeños, puedes agrandarlos sin cambiar la resolución de la pantalla.
[list=ng-scope]
[*]Abre la opción Resolución de pantalla. Para ello, desliza rápidamente el dedo desde el borde derecho de la pantalla, pulsa Buscar (o, si usas un ratón, señala la esquina superior derecha de la pantalla, mueve el puntero del ratón hacia abajo y haz clic en Buscar), escribe Aumentar tamaño del texto en el cuadro de búsqueda y después pulsa o haz clic en Aumentar o reducir el tamaño del texto y de otros elementos.
[*]Arrastra el control deslizante hasta que los elementos de la imagen de vista previa tengan el tamaño que deseas.
[*]Pulsa o haz clic en Aplicar.
Podrás ver los cambios la próxima vez que inicies sesión en Windows.
[/list]
Nota
Es posible que esta funcionalidad no esté disponible en algunas pantallas.
También puedes cambiar el tamaño del texto de elementos concretos de Windows, como las barras de título de las ventanas o la información sobre herramientas, sin modificar el tamaño del resto del contenido que aparece en el escritorio.
Hacer que el texto resulte más fácil de leer
La tecnología ClearType de Windows ayuda a que el texto que aparece en pantalla sea lo más claro y nítido posible y facilita la lectura durante períodos prolongados. Si el texto de la pantalla aparece borroso, comprueba que ClearType esté activado.
[list=ng-scope]
[*]Desliza rápidamente el dedo desde el borde derecho de la pantalla y pulsa Buscar.
(Si usas un ratón, sitúa el cursor en la esquina inferior derecha de la pantalla, muévelo hacia arriba y después haz clic en Buscar).
[*]En el cuadro de búsqueda, escribe ClearType y después pulsa o haz clic en Ajustar texto ClearType.
[*]Asegúrate de que la casilla Activar ClearType esté activada y luego pulsa o haz clic en Siguiente. En cada página, pulsa o haz clic en el texto de muestra que, en tu opinión, se vea mejor.
[*]En la última página del configurador, pulsa o haz clic en Finalizar para guardar la configuración.
Es posible que te pidan una contraseña de administrador o que confirmes la elección.
[/list]
Calibrar la pantalla
La opción Calibración de color de la pantalla ayuda a mejorar el color de la pantalla y garantiza que los colores se representen con precisión.
Para usar Calibración de color de la pantalla
[list=ng-scope]
[*]Abre Calibración de colores de pantalla. Para ello, desliza rápidamente el dedo desde el borde derecho de la pantalla, pulsa Buscar (o, si usas un ratón, señala la esquina superior derecha de la pantalla, mueve el puntero del ratón hacia abajo y haz clic en Buscar), escribe Calibrar pantalla en el cuadro de búsqueda y después pulsa o haz clic en Calibrar el color de la pantalla.
Es posible que te pidan una contraseña de administrador o que confirmes tu elección.
[*]En la página Calibración de color de la pantalla, pulsa o haz clic en Siguiente para continuar.
[*]En la página Establecer configuración de color básica, presiona el botón Menú del monitor (lo más probable es que se encuentre en la parte delantera). Aparecerá un menú en pantalla. Use los botones del monitor para navegar por el menú en pantalla y comprobar (o ajustar) una o más de las siguientes configuraciones:
- Busca el menú de color para elegir el modo de color y después establece la pantalla en sRGB.
- Si ves una opción que permite seleccionar la temperatura del color (lo que también se denomina "punto blanco") en lugar del modo de color, establece la temperatura del color en D65 (o 6500).
- Busque el menú para configurar el valor gamma. Establece el valor gamma en 2,2, que es el valor predeterminado.
- Si no puede encontrar ninguna de estas configuraciones, busque una configuración en el menú en pantalla donde pueda restablecer la pantalla a la configuración de color predeterminada de fábrica y, a continuación, elija esa opción.
Si la configuración de color básica no aparece en el menú en pantalla del monitor, solo tienes que pulsar o hacer clic en Siguiente para continuar.
Nota
Los botones de menú y del monitor varían de según el modelo y el fabricante del equipo. Consulte el manual o el sitio web del fabricante para obtener ayuda sobre el uso de los botones del monitor.
[*]En cada página de Calibración de color de la pantalla, sigue las instrucciones y pulsa o haz clic en Siguiente cuando hayas terminado. La siguiente lista tiene más información sobre cada configuración.
- Gamma. Este ajuste permite garantizar que algunos detalles, como las tonalidades del color y las sombras, tengan el aspecto correcto en pantalla.
- Brillo. Determina cómo se ven los colores oscuros y las sombras en la pantalla. También puede ajustar el brillo para que los colores oscuros sean más precisos y para poder ver sombras, contornos y otros detalles de las imágenes más oscuras. Si la configuración de brillo es demasiado alta, el color negro y los colores oscuros aparecen más claros y grisáceos. Para ajustar la configuración del brillo, busca el botón Brillo o Menú en el monitor. Si estás usando un equipo portátil, intenta ajustar el brillo manteniendo presionada la tecla Fn y presionando después la tecla de función correspondiente para aumentar (
) o reducir (
) el brillo de la pantalla. - Contraste. Determina cómo se ven el blanco y los colores claros en la pantalla. Puede ajustar el contraste para que los elementos destacados de las imágenes sean más precisos. Para cambiar la configuración del contraste, busca el botón Contraste o Menú en el monitor. (Los portátiles no suelen tener controles de contraste).
- Balance de color. Esta opción mejora la apariencia de los tonos grises en la pantalla.
[*]En la página Creó una nueva calibración correctamente, pulsa o haz clic en Calibración anterior para ver la anterior calibración de pantalla. Después, pulsa o haz clic en Calibración actual para ver la nueva calibración de pantalla.
[*]Realice una de las siguientes acciones, en función de la calibración que desee usar:
- Para usar la nueva calibración, pulsa o haz clic en Finalizar.
- Para usar la calibración anterior, pulsa o haz clic en Cancelar.
[*]Selecciona si deseas usar el Optimizador de texto ClearType para garantizar que el texto se verá de forma nítida con la nueva calibración.
[/list]
Nota
Si tienes un dispositivo y un software de calibración de pantalla, es conveniente que los utilices en lugar de Calibración de color de la pantalla, ya que los resultados de calibración son mejores.
_________________

"No confundas mi personalidad con mi actitud. Mi personalidad es quién yo soy, mi actitud depende de quién seas tú"
"Prefiero molestar con la verdad que complacer con adulaciones" Séneca
"Si un problema tiene solución no hace falta preocuparse, si no la tiene preocuparse no sirve de nada" proverbio chino
"Soy responsable de lo que digo, no de lo que tú entiendas"

cristina g- Super Moderador

-


Cantidad de envíos : 57036
Fecha de inscripción : 31/10/2009
Edad : 60
Localización : Madrid
 Temas similares
Temas similares» MYSTERY CASE FILES 13th SKULL COLLECTORS EDITION
» zipi y zape la casa del terror
» Finaliza el programa y disminuye la resolución de pantalla.
» TUTORIAL: COMO CAMBIAR LOS PERMISOS EN TU PC
» TUTORIAL: COMO INSTALAR O CAMBIAR UN IDIOMA EN WINDOWS VISTA, 7 Y 8
» zipi y zape la casa del terror
» Finaliza el programa y disminuye la resolución de pantalla.
» TUTORIAL: COMO CAMBIAR LOS PERMISOS EN TU PC
» TUTORIAL: COMO INSTALAR O CAMBIAR UN IDIOMA EN WINDOWS VISTA, 7 Y 8
Página 1 de 1.
Permisos de este foro:
No puedes responder a temas en este foro.