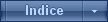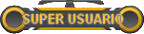TUTORIAL: PROBLEMAS CON EL RATÓN, EL PANEL TÁCTIL Y EL TECLADO EN WINDOWS
3 participantes
Página 1 de 1.
 TUTORIAL: PROBLEMAS CON EL RATÓN, EL PANEL TÁCTIL Y EL TECLADO EN WINDOWS
TUTORIAL: PROBLEMAS CON EL RATÓN, EL PANEL TÁCTIL Y EL TECLADO EN WINDOWS
Este tutorial está diseñado para ayudarle a detectar y corregir problemas habituales de mouse, panel táctil y teclado en Windows. No abarca los problemas de dispositivos relacionados con programas específicos.
¿Tienes problemas con un dispositivo? Asegúrate de que todo está conectado correctamente, de que el dispositivo recibe corriente y de que está configurado adecuadamente.
En primer lugar, intenta comprobar el hardware
- Desconecta los cables USB, espera unos instantes a que Windows descargue el controlador de dispositivo y, a continuación, conecta de nuevo el dispositivo.
- Intenta usar otro puerto USB en el equipo.
- Si usas un concentrador USB entre el dispositivo y el equipo, asegúrate de que el concentrador recibe corriente. Si sigue sin funcionar, intenta quitar el concentrador USB y conectar el dispositivo directamente a un puerto USB del equipo.
- Asegúrate de que los cables de tu dispositivo no presenten ningún daño.
- Comprueba todos los dispositivos alimentados por batería para ver si están totalmente cargados o si tienen baterías nuevas.
- Asegúrate de que no haya rastros de suciedad que estén bloqueando las teclas o los sensores.
Comprueba las conexiones inalámbricas
- Busca en la parte inferior del dispositivo inalámbrico un botón Restablecer. Al restablecer el dispositivo, la conexión inalámbrica se desconecta y se vuelve a conectar. También puede haber un botón Restablecer en el receptor USB del dispositivo.
- En el caso de dispositivos inalámbricos USB, esto puede ser tan sencillo como desconectar el receptor inalámbrico USB, esperar unos 10 segundos y después conectar el receptor inalámbrico USB al puerto USB. La conexión inalámbrica debería restablecerse.
Comprueba el dispositivo
Si el dispositivo no parece funcionar en absoluto (no aparece ningún luz cuando se enciende o el cursor no se mueve o no aparece en la pantalla), conecta el dispositivo a otro equipo y asegúrate de que funciona en ese equipo. Si el dispositivo no funciona en otro equipo, es posible que tengas que reemplazarlo.
Nota
Algunos dispositivos no funcionarán si no instalas un controlador. Cuando pruebes el dispositivo en otro equipo, asegúrate de que el controlador correcto del dispositivo está instalado.
Prueba el solucionador de problemas de Windows 7
Para ejecutar el Solucionador de problemas de hardware y dispositivos en Windows 7:
- Abre el Solucionador de problemas de hardware y dispositivos. Para ello, haz clic en el botón Inicio y después en Panel de control.
- En el cuadro de búsqueda, escribe solucionador de problemas y selecciona Solución de problemas.
- En Hardware y sonido, selecciona Configurar un dispositivo.
Controladores del solucionador de problemas de hardware
Actualizar un controlador de dispositivo mediante Windows Update
- Haz clic en el botón Inicio , escribe "Windows Update" en el cuadro de búsqueda y, en la lista de resultados, selecciona Windows Update.
- En el panel izquierdo, selecciona Buscar actualizaciones.
- En la página Seleccione las actualizaciones que desea instalar, busca actualizaciones para el dispositivo, activa la casilla del controlador que deseas instalar y haz clic en Aceptar. Es posible que no haya actualizaciones de controladores disponibles.
- En la página Windows Update, selecciona Instalar actualizaciones. Windows Update te indicará si las actualizaciones se instalaron correctamente.
Descargar e instalar tú mismo un controlador
- Haz clic en el botón Inicio , escribe "administrador de dispositivos" en el cuadro de búsqueda y selecciona Administrador de dispositivos.
- En la lista de categorías de hardware, busca el dispositivo que deseas actualizar y, después, haz doble clic en el nombre del dispositivo.
- Haz clic en la pestaña Controlador, en Actualizar controlador y sigue las instrucciones.
¿Tienes problemas con un dispositivo? Asegúrate de que todo está conectado correctamente, de que el dispositivo recibe corriente y de que está configurado adecuadamente.
En primer lugar, intenta comprobar el hardware
- Desconecta los cables USB, espera unos instantes a que Windows descargue el controlador de dispositivo y, a continuación, conecta de nuevo el dispositivo.
- Intenta usar otro puerto USB en el equipo.
- Si usas un concentrador USB entre el dispositivo y el equipo, asegúrate de que el concentrador recibe corriente. Si sigue sin funcionar, intenta quitar el concentrador USB y conectar el dispositivo directamente a un puerto USB del equipo.
- Asegúrate de que los cables de tu dispositivo no presenten ningún daño.
- Comprueba todos los dispositivos alimentados por batería para ver si están totalmente cargados o si tienen baterías nuevas.
- Asegúrate de que no haya rastros de suciedad que estén bloqueando las teclas o los sensores.
Comprueba las conexiones inalámbricas
- Busca en la parte inferior del dispositivo inalámbrico un botón Restablecer. Al restablecer el dispositivo, la conexión inalámbrica se desconecta y se vuelve a conectar. También puede haber un botón Restablecer en el receptor USB del dispositivo.
- En el caso de dispositivos inalámbricos USB, esto puede ser tan sencillo como desconectar el receptor inalámbrico USB, esperar unos 10 segundos y después conectar el receptor inalámbrico USB al puerto USB. La conexión inalámbrica debería restablecerse.
Comprueba el dispositivo
Si el dispositivo no parece funcionar en absoluto (no aparece ningún luz cuando se enciende o el cursor no se mueve o no aparece en la pantalla), conecta el dispositivo a otro equipo y asegúrate de que funciona en ese equipo. Si el dispositivo no funciona en otro equipo, es posible que tengas que reemplazarlo.
Nota
Algunos dispositivos no funcionarán si no instalas un controlador. Cuando pruebes el dispositivo en otro equipo, asegúrate de que el controlador correcto del dispositivo está instalado.
Prueba el solucionador de problemas de Windows 7
Para ejecutar el Solucionador de problemas de hardware y dispositivos en Windows 7:
- Abre el Solucionador de problemas de hardware y dispositivos. Para ello, haz clic en el botón Inicio y después en Panel de control.
- En el cuadro de búsqueda, escribe solucionador de problemas y selecciona Solución de problemas.
- En Hardware y sonido, selecciona Configurar un dispositivo.
Controladores del solucionador de problemas de hardware
Actualizar un controlador de dispositivo mediante Windows Update
- Haz clic en el botón Inicio , escribe "Windows Update" en el cuadro de búsqueda y, en la lista de resultados, selecciona Windows Update.
- En el panel izquierdo, selecciona Buscar actualizaciones.
- En la página Seleccione las actualizaciones que desea instalar, busca actualizaciones para el dispositivo, activa la casilla del controlador que deseas instalar y haz clic en Aceptar. Es posible que no haya actualizaciones de controladores disponibles.
- En la página Windows Update, selecciona Instalar actualizaciones. Windows Update te indicará si las actualizaciones se instalaron correctamente.
Descargar e instalar tú mismo un controlador
- Haz clic en el botón Inicio , escribe "administrador de dispositivos" en el cuadro de búsqueda y selecciona Administrador de dispositivos.
- En la lista de categorías de hardware, busca el dispositivo que deseas actualizar y, después, haz doble clic en el nombre del dispositivo.
- Haz clic en la pestaña Controlador, en Actualizar controlador y sigue las instrucciones.
Última edición por cristina g el Jue Ago 18, 2016 1:45 am, editado 2 veces
_________________

"No confundas mi personalidad con mi actitud. Mi personalidad es quién yo soy, mi actitud depende de quién seas tú"
"Prefiero molestar con la verdad que complacer con adulaciones" Séneca
"Si un problema tiene solución no hace falta preocuparse, si no la tiene preocuparse no sirve de nada" proverbio chino
"Soy responsable de lo que digo, no de lo que tú entiendas"

cristina g- Super Moderador

-


Cantidad de envíos : 57036
Fecha de inscripción : 31/10/2009
Edad : 60
Localización : Madrid

Juez Dredd- Admin
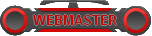
-


Cantidad de envíos : 1895
Fecha de inscripción : 05/12/2010
Edad : 47
Localización : En un Futuro no muy lejano
 Re: TUTORIAL: PROBLEMAS CON EL RATÓN, EL PANEL TÁCTIL Y EL TECLADO EN WINDOWS
Re: TUTORIAL: PROBLEMAS CON EL RATÓN, EL PANEL TÁCTIL Y EL TECLADO EN WINDOWS


_________________

"No confundas mi personalidad con mi actitud. Mi personalidad es quién yo soy, mi actitud depende de quién seas tú"
"Prefiero molestar con la verdad que complacer con adulaciones" Séneca
"Si un problema tiene solución no hace falta preocuparse, si no la tiene preocuparse no sirve de nada" proverbio chino
"Soy responsable de lo que digo, no de lo que tú entiendas"

cristina g- Super Moderador

-


Cantidad de envíos : 57036
Fecha de inscripción : 31/10/2009
Edad : 60
Localización : Madrid
 Temas similares
Temas similares» TUTORIAL: ERROR HS4 EN WINDOWS
» TUTORIAL: SOLUCIONAR EL ERROR BEX EN WINDOWS
» TUTORIAL: OPTIMIZAR EL RENDIMIENTO DE WINDOWS
» TUTORIAL: COMO INSTALAR O CAMBIAR UN IDIOMA EN WINDOWS VISTA, 7 Y 8
» TUTORIAL: COMO SOLUCIONAR EL ERROR MICROSOFT VISUAL C++ RUNTIME LIBRARY EN WINDOWS
» TUTORIAL: SOLUCIONAR EL ERROR BEX EN WINDOWS
» TUTORIAL: OPTIMIZAR EL RENDIMIENTO DE WINDOWS
» TUTORIAL: COMO INSTALAR O CAMBIAR UN IDIOMA EN WINDOWS VISTA, 7 Y 8
» TUTORIAL: COMO SOLUCIONAR EL ERROR MICROSOFT VISUAL C++ RUNTIME LIBRARY EN WINDOWS
Página 1 de 1.
Permisos de este foro:
No puedes responder a temas en este foro.