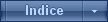CREAR UN DISCO DE REPARACION DEL SISTEMA
Página 1 de 1.
 CREAR UN DISCO DE REPARACION DEL SISTEMA
CREAR UN DISCO DE REPARACION DEL SISTEMA
Las opciones de recuperación del sistema pueden ayudarte a reparar Windows si se produce un error grave. Para usar las opciones de recuperación del sistema, necesitarás un disco de instalación de Windows o acceder a las opciones de recuperación proporcionadas por el fabricante del equipo. Si no tienes ninguna de estas opciones, puedes crear un disco de reparación del sistema para acceder a opciones de recuperación del sistema.
Para crear un disco de reparación del sistema
Abre Copia de seguridad y restauración. Para ello haz clic en el botón Inicio , en Panel de control, en Sistema y mantenimiento y después en Copia de seguridad y restauración.
En el panel izquierdo, haz clic en Crear un disco de reparación del sistema y, a continuación, sigue los pasos del asistente. Se requiere permiso de administrador
Si se te pide una contraseña de administrador o una confirmación, escribe la contraseña o proporciona la confirmación.
Nota
Si se te pide que insertes un disco de instalación de Windows, significa que los archivos necesarios para crear el disco de reparación del sistema no se encuentran en el equipo. Inserta un disco de instalación de Windows 7.
Para usar el disco de reparación del sistema
Inserta el disco de reparación del sistema en la unidad de CD o DVD.
Reinicia el equipo con el botón de inicio/apagado del equipo.
Si se te pide, presiona cualquier tecla para iniciar el equipo desde el disco de reparación del sistema.
Si el equipo no está configurado para iniciarse desde un CD o DVD, consulta la información que acompaña al equipo. Es posible que tengas que cambiar la configuración del BIOS del equipo.
Elige la configuración de idioma y, a continuación, haz clic en Siguiente.
Selecciona una opción de recuperación y haz clic en Siguiente.
Sugerencia
Imprime estas instrucciones y guárdalas en un lugar seguro junto con el disco de reparación del sistema.
Iniciar el equipo desde un disco o unidad flash USB de instalación de Windows 7
Es posible que tengas que iniciar o arrancar el equipo con el disco o unidad flash USB de instalación de Windows 7 si quieres:
Instalar o reinstalar Windows 7
Recuperar Windows 7 de un error grave Si el equipo no es capaz de iniciar Windows, puedes acceder a Reparación de inicio y a otras herramientas en el menú Opciones de recuperación del sistema desde el disco o unidad flash USB de instalación de Windows 7. Estas herramientas pueden ayudarte a conseguir que Windows 7 se ejecute de nuevo.
Nota
Si usas una tableta u otro equipo con una pantalla táctil, es posible que tengas que conectar un teclado y un ratón para poder usar Reparación de inicio y otras herramientas del menú Opciones de recuperación del sistema.
Para iniciar Windows 7 desde una unidad flash USB o un disco de instalación
Enciende el equipo, inserta el disco o unidad flash USB de instalación de Windows 7 y, a continuación, apaga el equipo.
Reinicia el equipo.
Presiona cualquier tecla cuando se te pida que lo hagas y, a continuación, sigue las instrucciones que irán apareciendo.
Cuando aparezca la página Instalar Windows, haz clic en Instalar ahora para iniciar el proceso de instalación o en Reparar el equipo para acceder a las opciones de recuperación del sistema.
Sigue las instrucciones.
Si no aparece la página Instalar Windows
Si no aparece la página Instalar Windows y no se te pide que presiones una tecla, es posible que debas especificar que el equipo usa su unidad de DVD o una unidad flash USB como el primer dispositivo de inicio. Para ello, debes cambiar la configuración en el sistema básico de entrada y salida (BIOS) del equipo.
Nota
La mayoría de los equipos más recientes pueden arrancar desde un dispositivo USB, pero es posible que algunos equipos antiguos no tengan esta funcionalidad. Para obtener más información, consulta la información que viene con tu equipo o visita la página web del fabricante.
Para cambiar la configuración de inicio en el BIOS del equipo
Antes de cambiar la configuración del BIOS, consulta la documentación que acompaña al equipo o visita la página web del fabricante del equipo. Los procedimientos específicos para acceder al BIOS y cambiar la configuración pueden variar en función el fabricante del equipo, o es posible que puedas elegir el dispositivo de inicio que usa el equipo sin cambiar la configuración del BIOS.
Advertencia
Ten cuidado si cambias la configuración del BIOS. La interfaz BIOS se ha diseñado para usuarios avanzados y podrías cambiar una opción que impida que el equipo se inicie correctamente.
Enciende el equipo, inserta el disco o unidad flash USB de instalación de Windows 7 y, a continuación, reinicia el equipo.
Los equipos nuevos suelen mostrar un menú de inicio (o arranque). En el menú Inicio, elige "Configurar BIOS", "Configuración de BIOS" o algo similar.
Los procedimientos varían según el fabricante del BIOS. Normalmente, se debe presionar una tecla (como F2, F12, Supr, Esc) o una combinación de teclas inmediatamente después de encender el equipo y antes de que se inicie Windows. Si aparece el logotipo de Windows, tendrás que intentarlo de nuevo y esperar a que aparezca el mensaje de inicio de sesión de Windows y, a continuación, volver a apagar y reiniciar el equipo.
Aparece la pantalla de configuración del BIOS. En la pantalla de configuración del BIOS, elige la opción "Orden de arranque" o algo similar. La opción Orden de arranque también puede aparecer bajo "Configuración avanzada" o algo similar.
Selecciona la unidad DVD o unidad flash USB como el primer dispositivo de inicio. (La unidad flash USB podría aparecer bajo "Dispositivos extraíbles" o algo similar).
Guarda los cambios de configuración y sal del BIOS.
Reinicia el equipo e inicia Windows 7 desde el disco de instalación o una unidad flash USB como se describió anteriormente.
Para crear un disco de reparación del sistema
Abre Copia de seguridad y restauración. Para ello haz clic en el botón Inicio , en Panel de control, en Sistema y mantenimiento y después en Copia de seguridad y restauración.
En el panel izquierdo, haz clic en Crear un disco de reparación del sistema y, a continuación, sigue los pasos del asistente. Se requiere permiso de administrador
Si se te pide una contraseña de administrador o una confirmación, escribe la contraseña o proporciona la confirmación.
Nota
Si se te pide que insertes un disco de instalación de Windows, significa que los archivos necesarios para crear el disco de reparación del sistema no se encuentran en el equipo. Inserta un disco de instalación de Windows 7.
Para usar el disco de reparación del sistema
Inserta el disco de reparación del sistema en la unidad de CD o DVD.
Reinicia el equipo con el botón de inicio/apagado del equipo.
Si se te pide, presiona cualquier tecla para iniciar el equipo desde el disco de reparación del sistema.
Si el equipo no está configurado para iniciarse desde un CD o DVD, consulta la información que acompaña al equipo. Es posible que tengas que cambiar la configuración del BIOS del equipo.
Elige la configuración de idioma y, a continuación, haz clic en Siguiente.
Selecciona una opción de recuperación y haz clic en Siguiente.
Sugerencia
Imprime estas instrucciones y guárdalas en un lugar seguro junto con el disco de reparación del sistema.
Iniciar el equipo desde un disco o unidad flash USB de instalación de Windows 7
Es posible que tengas que iniciar o arrancar el equipo con el disco o unidad flash USB de instalación de Windows 7 si quieres:
Instalar o reinstalar Windows 7
Recuperar Windows 7 de un error grave Si el equipo no es capaz de iniciar Windows, puedes acceder a Reparación de inicio y a otras herramientas en el menú Opciones de recuperación del sistema desde el disco o unidad flash USB de instalación de Windows 7. Estas herramientas pueden ayudarte a conseguir que Windows 7 se ejecute de nuevo.
Nota
Si usas una tableta u otro equipo con una pantalla táctil, es posible que tengas que conectar un teclado y un ratón para poder usar Reparación de inicio y otras herramientas del menú Opciones de recuperación del sistema.
Para iniciar Windows 7 desde una unidad flash USB o un disco de instalación
Enciende el equipo, inserta el disco o unidad flash USB de instalación de Windows 7 y, a continuación, apaga el equipo.
Reinicia el equipo.
Presiona cualquier tecla cuando se te pida que lo hagas y, a continuación, sigue las instrucciones que irán apareciendo.
Cuando aparezca la página Instalar Windows, haz clic en Instalar ahora para iniciar el proceso de instalación o en Reparar el equipo para acceder a las opciones de recuperación del sistema.
Sigue las instrucciones.
Si no aparece la página Instalar Windows
Si no aparece la página Instalar Windows y no se te pide que presiones una tecla, es posible que debas especificar que el equipo usa su unidad de DVD o una unidad flash USB como el primer dispositivo de inicio. Para ello, debes cambiar la configuración en el sistema básico de entrada y salida (BIOS) del equipo.
Nota
La mayoría de los equipos más recientes pueden arrancar desde un dispositivo USB, pero es posible que algunos equipos antiguos no tengan esta funcionalidad. Para obtener más información, consulta la información que viene con tu equipo o visita la página web del fabricante.
Para cambiar la configuración de inicio en el BIOS del equipo
Antes de cambiar la configuración del BIOS, consulta la documentación que acompaña al equipo o visita la página web del fabricante del equipo. Los procedimientos específicos para acceder al BIOS y cambiar la configuración pueden variar en función el fabricante del equipo, o es posible que puedas elegir el dispositivo de inicio que usa el equipo sin cambiar la configuración del BIOS.
Advertencia
Ten cuidado si cambias la configuración del BIOS. La interfaz BIOS se ha diseñado para usuarios avanzados y podrías cambiar una opción que impida que el equipo se inicie correctamente.
Enciende el equipo, inserta el disco o unidad flash USB de instalación de Windows 7 y, a continuación, reinicia el equipo.
Los equipos nuevos suelen mostrar un menú de inicio (o arranque). En el menú Inicio, elige "Configurar BIOS", "Configuración de BIOS" o algo similar.
Los procedimientos varían según el fabricante del BIOS. Normalmente, se debe presionar una tecla (como F2, F12, Supr, Esc) o una combinación de teclas inmediatamente después de encender el equipo y antes de que se inicie Windows. Si aparece el logotipo de Windows, tendrás que intentarlo de nuevo y esperar a que aparezca el mensaje de inicio de sesión de Windows y, a continuación, volver a apagar y reiniciar el equipo.
Aparece la pantalla de configuración del BIOS. En la pantalla de configuración del BIOS, elige la opción "Orden de arranque" o algo similar. La opción Orden de arranque también puede aparecer bajo "Configuración avanzada" o algo similar.
Selecciona la unidad DVD o unidad flash USB como el primer dispositivo de inicio. (La unidad flash USB podría aparecer bajo "Dispositivos extraíbles" o algo similar).
Guarda los cambios de configuración y sal del BIOS.
Reinicia el equipo e inicia Windows 7 desde el disco de instalación o una unidad flash USB como se describió anteriormente.
_________________

"No confundas mi personalidad con mi actitud. Mi personalidad es quién yo soy, mi actitud depende de quién seas tú"
"Prefiero molestar con la verdad que complacer con adulaciones" Séneca
"Si un problema tiene solución no hace falta preocuparse, si no la tiene preocuparse no sirve de nada" proverbio chino
"Soy responsable de lo que digo, no de lo que tú entiendas"

cristina g- Super Moderador

-


Cantidad de envíos : 57036
Fecha de inscripción : 31/10/2009
Edad : 60
Localización : Madrid
 Temas similares
Temas similares» Gamer DLL [Nunca tendrás errores de DLL] Guía de reparación.
» como crear pociones
» Limpieza del disco duro.
» LITTLE NOIR STORIES
» Bigfood chasing shadows
» como crear pociones
» Limpieza del disco duro.
» LITTLE NOIR STORIES
» Bigfood chasing shadows
Página 1 de 1.
Permisos de este foro:
No puedes responder a temas en este foro.