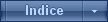Error "Windows no tiene acceso el dispositivo, ruta de acceso o archivo especificado" al intentar instalar, actualizar o iniciar un programa o archivo
Página 1 de 1.
 Error "Windows no tiene acceso el dispositivo, ruta de acceso o archivo especificado" al intentar instalar, actualizar o iniciar un programa o archivo
Error "Windows no tiene acceso el dispositivo, ruta de acceso o archivo especificado" al intentar instalar, actualizar o iniciar un programa o archivo
Cuando intenta instalar, actualizar o iniciar un programa o archivo, aparece el siguiente mensaje de error:
Error: Windows no tiene acceso al dispositivo, ruta de acceso o archivo especificado. Puede que no tenga el permiso necesario para tener acceso al elemento.
Este problema puede producirse si en su PC se da alguno de los siguientes casos.
Para resolver este problema, siga los pasos de los métodos descritos después, empezando con el método 1. Si dicho método no resuelve el problema, continúe con el método siguiente.
Los permisos son reglas asociadas con archivos que determinan si puede tener acceso al archivo y lo que puede hacer con él. Para comprobar el permiso del archivo o de la carpeta, siga estos pasos:
[list=sbody-num_list]
[*]Haga clic con el botón derecho en el archivo o la carpeta y, después, seleccione Propiedades.
[*]Seleccione la pestaña Seguridad.
[*]En Nombres de grupos o usuarios, haga clic en su nombre para ver los permisos que tiene. (La captura de pantalla de este paso se presenta a continuación).

[*]Seleccione Editar y, después, seleccione las casillas correspondientes a los permisos que necesita. Luego haga clic en Aceptar. (La captura de pantalla de este paso se presenta a continuación).

[/list]
Para obtener más información sobre los permisos, consulte como cambiar los permisos en tu pc

Si una aplicación u otro tipo de archivo están dañados, puede que sea necesario repararlos para resolver el problema.
[list=sbody-num_list]
[*]Haga clic con el botón derecho en el archivo bloqueado y, después, seleccione Propiedades.
[*]En la pestaña General, haga clic en Desbloquear si la opción está disponible.
[/list]
Para comprobar que el software antivirus no esté bloqueando el archivo, deshabilítelo temporalmente y, después, intente abrir el archivo. Si ha deshabilitado temporalmente el software antivirus, debe volver a habilitarlo en cuanto haya terminado. Si está conectado a Internet mientras el software antivirus está deshabilitado, su equipo es vulnerable a ataques.
Importante: Al deshabilitar el software antivirus o cambiar la configuración, el equipo podría volverse vulnerable a ataques de virus, fraudulentos o malintencionados. Microsoft no recomienda deshabilitar el software antivirus o cambiar la configuración. Si ha deshabilitado temporalmente el software antivirus, debe volver a habilitarlo en cuanto haya terminado. Use esta solución alternativa bajo su responsabilidad. Para deshabilitar temporalmente el software antivirus, consulte Deshabilitar el software antivirus.
Error: Windows no tiene acceso al dispositivo, ruta de acceso o archivo especificado. Puede que no tenga el permiso necesario para tener acceso al elemento.
Causa
Este problema puede producirse si en su PC se da alguno de los siguientes casos.
- No tiene permisos al archivo o la ubicación del archivo.
- El archivo está en una ubicación que actualmente no es accesible como ubicación de red o en una unidad externa que en este momento no está conectada al equipo.
- El archivo se ha movido o eliminado.
- El archivo o el acceso directo está dañado.
- Puede que Windows haya bloqueado el archivo.
- Es posible que el software antivirus esté bloqueando el archivo.
Solución
Para resolver este problema, siga los pasos de los métodos descritos después, empezando con el método 1. Si dicho método no resuelve el problema, continúe con el método siguiente.
Método 1: comprobar que se tenga permiso para abrir el archivo o carpeta
Nota Asegúrese de que es administrador o de que forma parte del grupo Administradores de dominio si se encuentra en un dominio.Los permisos son reglas asociadas con archivos que determinan si puede tener acceso al archivo y lo que puede hacer con él. Para comprobar el permiso del archivo o de la carpeta, siga estos pasos:
[list=sbody-num_list]
[*]Haga clic con el botón derecho en el archivo o la carpeta y, después, seleccione Propiedades.
[*]Seleccione la pestaña Seguridad.
[*]En Nombres de grupos o usuarios, haga clic en su nombre para ver los permisos que tiene. (La captura de pantalla de este paso se presenta a continuación).

[*]Seleccione Editar y, después, seleccione las casillas correspondientes a los permisos que necesita. Luego haga clic en Aceptar. (La captura de pantalla de este paso se presenta a continuación).

[/list]
Para obtener más información sobre los permisos, consulte como cambiar los permisos en tu pc
Método 2: comprobar la ubicación del archivo
Es posible que aparezca este error si el acceso directo o la instalación intentan obtener acceso a una ubicación que actualmente no está disponible, como una unidad extraíble o conectada en red. Compruebe la ruta del archivo al que Windows no puede tener acceso y asegúrese de que la ubicación sea accesible. La captura de pantalla de este paso se presenta a continuación.
Método 3: comprobar que el archivo no se haya movido o eliminado
También puede recibir este error si el archivo se ha movido o eliminado. Busque la ubicación del archivo y asegúrese de que se encuentra en esa ubicación.Método 4: volver a crear el acceso directo para ver si está dañado
También puede aparecer este error si el acceso directo u otro tipo de archivo se ha dañado. Puede comprobar si los accesos directos están dañados volviendo a crear el acceso directo.Si una aplicación u otro tipo de archivo están dañados, puede que sea necesario repararlos para resolver el problema.
Método 5: desbloquear el archivo
En algunos casos, puede que Windows haya bloqueado el archivo. Compruebe las propiedades del archivo, podría haber una nota que dice: Este archivo proviene de otro equipo y podría bloquearse para ayudar a proteger este equipo. Para comprobarlo y desbloquear el archivo, siga estos pasos:[list=sbody-num_list]
[*]Haga clic con el botón derecho en el archivo bloqueado y, después, seleccione Propiedades.
[*]En la pestaña General, haga clic en Desbloquear si la opción está disponible.
[/list]
Método 6: comprobar que el software antivirus no esté bloqueando el archivo
Para comprobar que el software antivirus no esté bloqueando el archivo, deshabilítelo temporalmente y, después, intente abrir el archivo. Si ha deshabilitado temporalmente el software antivirus, debe volver a habilitarlo en cuanto haya terminado. Si está conectado a Internet mientras el software antivirus está deshabilitado, su equipo es vulnerable a ataques.Importante: Al deshabilitar el software antivirus o cambiar la configuración, el equipo podría volverse vulnerable a ataques de virus, fraudulentos o malintencionados. Microsoft no recomienda deshabilitar el software antivirus o cambiar la configuración. Si ha deshabilitado temporalmente el software antivirus, debe volver a habilitarlo en cuanto haya terminado. Use esta solución alternativa bajo su responsabilidad. Para deshabilitar temporalmente el software antivirus, consulte Deshabilitar el software antivirus.
_________________

"No confundas mi personalidad con mi actitud. Mi personalidad es quién yo soy, mi actitud depende de quién seas tú"
"Prefiero molestar con la verdad que complacer con adulaciones" Séneca
"Si un problema tiene solución no hace falta preocuparse, si no la tiene preocuparse no sirve de nada" proverbio chino
"Soy responsable de lo que digo, no de lo que tú entiendas"

cristina g- Super Moderador

-


Cantidad de envíos : 57036
Fecha de inscripción : 31/10/2009
Edad : 60
Localización : Madrid
 Temas similares
Temas similares» 10 RAZONES PARA NO ACTUALIZAR A WINDOWS 10
» Error al intentar abrir los juegos
» SPOOKY MALL
» FRANKENSTEIN: THE VILLAGE
» TUTORIAL: COMO INSTALAR O CAMBIAR UN IDIOMA EN WINDOWS VISTA, 7 Y 8
» Error al intentar abrir los juegos
» SPOOKY MALL
» FRANKENSTEIN: THE VILLAGE
» TUTORIAL: COMO INSTALAR O CAMBIAR UN IDIOMA EN WINDOWS VISTA, 7 Y 8
Página 1 de 1.
Permisos de este foro:
No puedes responder a temas en este foro.