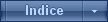RESOLVER ERRORES GRAVES: PANTALLA AZUL EN WINDOWS 7
Página 1 de 1.
 RESOLVER ERRORES GRAVES: PANTALLA AZUL EN WINDOWS 7
RESOLVER ERRORES GRAVES: PANTALLA AZUL EN WINDOWS 7
Los errores de detención (en ocasiones, denominados también errores de pantalla azul o de pantalla en negro) se pueden producir si un problema grave provoca que Windows 7 se apague o se reinicie inesperadamente.
Estos errores pueden deberse a problemas de hardware y software, y pueden ser difíciles de solucionar. Los siguientes métodos y herramientas pueden ayudar a que Windows siga funcionando.
Si puedes iniciar Windows
Estas herramientas y métodos pueden ayudarte a restaurar el sistema a un estado anterior y garantizar que el equipo tiene instaladas las actualizaciones más recientes.
Deshaz los cambios recientes con Restaurar sistema
Restaurar sistema es lo primero que debes probar. Puedes deshacer los cambios recientes en los archivos de sistema del equipo que pueden haber causado el problema. Restaurar sistema no afecta a los archivos personales, como correo electrónico, documentos o fotos.
Abrir Restaurar sistema
Abre Restaurar sistema haciendo clic en el botón Inicio
. En el cuadro de búsqueda, escribe Restaurar sistema. A continuación, en la lista de resultados, haz clic en Restaurar sistema. Se requiere permiso de administrador
Si se te pide una contraseña de administrador o una confirmación, escribe la contraseña o proporciona la confirmación.
Sigue las instrucciones de la pantalla.
Usa el Centro de actividades para buscar soluciones a los problemas
Windows crea un informe cuando se producen algunos problemas de hardware o software. El Centro de actividades puede comprobar si hay una solución para un problema notificado.
Buscar soluciones
Abre el Centro de actividades. Para ello, haz clic en el botón Inicio
y en Panel de control; a continuación, en Sistema y seguridad, haz clic en Revisar el estado del equipo.
Haz clic en Mantenimiento.
En Buscar soluciones para los problemas notificados, haz clic en Buscar soluciones. Windows te avisará si hay soluciones a problemas disponibles para tu equipo.
Nota
Algunos problemas y soluciones solo puede verlos y solucionarlos un administrador. Inicia sesión con una cuenta de administrador para ver estos problemas.
Comprueba si hay actualizaciones de software en Windows Update
Las actualizaciones recientes de Microsoft pueden ayudar a solucionar el problema. Windows Update ayuda a mantener actualizado tu equipo con las actualizaciones del sistema y controladores más recientes. Puedes comprobar Windows Update manualmente para asegurarte de que tienes las últimas actualizaciones de Windows 7 instaladas.
Buscar actualizaciones
Abre Windows Update haciendo clic en el botón Inicio
. En el cuadro de búsqueda, escribe Update y, en la lista de resultados, haz clic en Windows Update.
En el panel izquierdo, pulsa o haz clic en Buscar actualizaciones y espera mientras Windows busca las actualizaciones más recientes para el equipo.
Si ves un mensaje que indica que hay actualizaciones disponibles o que revises las actualizaciones, haz clic en él para ver y seleccionar las actualizaciones.
En la lista, haz clic en una actualización para obtener más información. Activa las casillas de las actualizaciones que desees instalar y, a continuación, haz clic en Aceptar.
Haz clic en Instalar actualizaciones. Lee y acepta los términos de la licencia y, a continuación, haz clic en Finalizar si así lo requiere la actualización. Se requiere permiso de administrador
Si se te pide una contraseña de administrador o una confirmación, escribe la contraseña o proporciona la confirmación.
Busca controladores en la página web del fabricante
Si has instalado recientemente un dispositivo de hardware, como una tarjeta de sonido o vídeo, un controlador de dispositivo inadecuado o instalado correctamente podría estar causando el problema.
Asegúrate de que tienes el controlador más reciente para el dispositivo instalado. Normalmente, encontrarás los controladores en la página web del fabricante del dispositivo. La mayoría de los controladores se instalan solos; después de descargarlos, solo tendrás que hacer doble clic en el archivo para iniciar la instalación.
Si descargas un controlador que no se instala solo, sigue estos pasos:
Actualizar un controlador
Debes iniciar sesión como administrador para realizar este procedimiento.
Abre el Administrador de dispositivos. Para ello, haz clic en el botón Inicio
, en Panel de control y en Sistema y seguridad; a continuación, en Sistema, haz clic en Administrador de dispositivos. Se requiere permiso de administrador
Si se te pide una contraseña de administrador o confirmación, escribe la contraseña o proporciona la confirmación.
En la lista de categorías de hardware, busca el dispositivo que deseas actualizar y, después, haz doble clic en el nombre del dispositivo.
Haz clic en la pestaña Controlador, haz clic en Actualizar controlador y sigue las instrucciones. Se requiere permiso de administrador
Si se te pide una contraseña de administrador o confirmación, escribe la contraseña o proporciona la confirmación.
Usa el modo seguro para solucionar problemas
El modo seguro inicia Windows en un estado con funcionalidad limitada. Solo se inician los archivos y controladores básicos necesarios para ejecutar Windows, lo que puede ayudarte a solucionar problemas de software. Por ejemplo, si un programa se ejecuta en cuanto se inicia Windows y no se puede cerrar, puedes iniciar Windows en modo seguro y, a continuación, intentar desinstalar el programa.
Iniciar el equipo en modo seguro
Quita todos los CDs, DVDs y otros medios de tu equipo y reinicia el equipo. A continuación, haz clic en el botón Inicio
, haz clic en la flecha situada junto al botón Apagar Distribución del teclado en la pantalla de bienvenida
Distribución del teclado en la pantalla de bienvenida
y después haz clic en Reiniciar.
Realiza una de las siguientes operaciones:
Si el equipo tiene un solo sistema operativo instalado, mantén presionada la tecla F8 mientras se reinicia el equipo. Debes presionar F8 antes de que aparezca el logotipo de Windows. Si aparece el logotipo de Windows, tendrás que intentarlo de nuevo y esperar a que aparezca el mensaje de inicio de sesión de Windows y, a continuación, apagar y reiniciar el equipo.
Si el equipo tiene más de un sistema operativo, usa las teclas de dirección para resaltar el sistema operativo que quieres iniciar en modo seguro y, a continuación, presiona F8.
En la pantalla Opciones de arranque avanzadas, usa las teclas de dirección para resaltar la opción de modo seguro que quieras y, a continuación, presiona Intro. Para obtener más información sobre las opciones, consulta Opciones de inicio avanzadas (incluído el modo seguro)
Inicia sesión en el equipo con una cuenta de usuario que tenga derechos de administrador.
Cuando el equipo esté en modo seguro, verás el texto Modo seguro en las esquinas de la pantalla. Para salir del modo seguro, reinicia el equipo y deja que Windows se inicie normalmente.
Comprueba si hay errores en el disco duro y la memoria del equipo
Algunos errores pueden deberse a problemas con el disco duro o la memoria de acceso aleatorio (RAM) del equipo, en lugar de a problemas con Windows u otro software que se ejecute en el equipo.
Windows 7 incluye herramientas que pueden ayudar a identificar y corregir algunos errores relacionados con el hardware. Para los errores graves, es posible que tengas que ponerte en contacto con el fabricante del hardware para obtener ayuda.
Comprobar si hay errores en el disco duro
Abre Equipo. Para ello, haz clic en el botón Inicio
y después en Equipo.
Haz clic con el botón derecho en la unidad que quieres comprobar y, a continuación, haz clic en Propiedades.
Haz clic en la pestaña Herramientas y, después, en Comprobación de errores, haz clic en Comprobar ahora. Se requiere permiso de administrador
Si se te pide una contraseña de administrador o una confirmación, escribe la contraseña o proporciona la confirmación.
Para reparar automáticamente los problemas con archivos y carpetas que detecta el análisis, selecciona Reparar automáticamente errores en el sistema de archivos. De lo contrario, la comprobación del disco notificará los problemas pero no los resolverá.
Para realizar una comprobación completa, selecciona Examinar e intentar recuperar los sectores defectuosos. Este análisis intenta encontrar y reparar errores físicos en la unidad y puede tardar mucho tiempo en completarse.
Para comprobar si hay errores en los archivos y errores físicos, selecciona Reparar automáticamente errores del sistema de archivos y Examinar e intentar recuperar los sectores defectuosos.
Haz clic en Iniciar.
Comprobar si hay problemas de memoria
Abre la Herramienta de diagnóstico de memoria. Para ello, haz clic en el botón Inicio
y luego en Panel de control. En el cuadro de búsqueda, escribe Memoria y, a continuación, haz clic en Diagnosticar problemas de memoria del equipo. Se requiere permiso de administrador
Si se te pide una contraseña de administrador o una confirmación, escribe la contraseña o proporciona la confirmación.
Elige cuándo se debe ejecutar la herramienta. Si decides reiniciar el equipo y ejecutar la herramienta inmediatamente, asegúrate de guardar el trabajo y cerrar todos los programas en ejecución. La Herramienta de diagnóstico de memoria se ejecutará automáticamente cuando se reinicie Windows.
Si no puedes iniciar Windows en absoluto
Las siguientes herramientas pueden ayudarte a desinstalar o deshacer los cambios de software, reparar los archivos de inicio de Windows y restaurar el sistema desde una copia de seguridad anterior. Si ninguna de las sugerencias soluciona el problema, puedes reinstalar Windows 7.
Algunas de las siguientes herramientas se encuentran en el menú Opciones de recuperación del sistema. Este menú está preinstalado en el disco duro y también en el medio de instalación de Windows 7.
Cuando intentes recuperar Windows:
Si usas una tableta u otro equipo con una pantalla táctil, es posible que tengas que conectar un teclado y un ratón para poder usar Reparación de inicio y otras herramientas del menú Opciones de recuperación del sistema. Para obtener más información, consulta Opciones de recuperación de sistema de windows
Si Windows 7 venía preinstalado en el equipo, es posible que el fabricante del equipo haya incluido otras opciones de recuperación. Para obtener más información, consulta la información que viene con tu equipo o visita la página web del fabricante.
Prueba el modo seguro para iniciar Windows
El modo seguro inicia Windows en un estado con funcionalidad limitada. Solo se inician los archivos y controladores básicos necesarios para ejecutar Windows, lo que puede ayudarte a solucionar problemas de software.
Por ejemplo, si un controlador de tarjeta de vídeo dañado impide que se muestre Windows, o si un programa se ejecuta en cuanto se inicia Windows y no se puede cerrar, puedes iniciar Windows en modo seguro antes de que se inicie el controlador o programa y, a continuación, intentar solucionar el problema.
Iniciar el equipo en modo seguro
Quita todos los CDs, DVDs y otros medios de tu equipo y reinicia el equipo. Haz clic en el botón Inicio Imagen del botón Inicio
, haz clic en la flecha situada junto al botón Apagar Imagen del botón Distribución del teclado en la pantalla de bienvenida
y después haz clic en Reiniciar.
Realiza una de las siguientes operaciones:
Si el equipo tiene un solo sistema operativo instalado, mantén presionada la tecla F8 mientras se reinicia el equipo. Debes presionar F8 antes de que aparezca el logotipo de Windows. Si aparece el logotipo de Windows, tendrás que intentarlo de nuevo y esperar a que aparezca el mensaje de inicio de sesión de Windows y, a continuación, apagar y reiniciar el equipo.
Si el equipo tiene más de un sistema operativo, usa las teclas de dirección para resaltar el sistema operativo que quieres iniciar en modo seguro y, a continuación, presiona F8.
En la pantalla Opciones de arranque avanzadas, usa las teclas de dirección para resaltar la opción de modo seguro que quieras y, a continuación, presiona Intro. Para obtener más información sobre las opciones, consulta Opciones de inicio avanzadas (incluído el modo seguro)
Inicia sesión en el equipo con una cuenta de usuario que tenga derechos de administrador.
Cuando el equipo esté en modo seguro, verás el texto Modo seguro en las esquinas de la pantalla. Para salir del modo seguro, reinicia el equipo y deja que Windows se inicie normalmente.
Usa Reparación de inicio para reparar los archivos de inicio de Windows
Reparación de inicio puede detectar y corregir algunos tipos de problemas del sistema que pueden impedir que se inicie Windows, como archivos del sistema dañados o inexistentes.
Reparación de inicio se ha diseñado para que se inicie automáticamente si se detectan problemas en el sistema, pero también puedes ejecutar la herramienta manualmente.
Ejecutar Reparación de inicio con las opciones de recuperación preinstaladas
Quita todos los CDs, DVDs y otros medios del equipo y reinicia el equipo con el botón de inicio/apagado del equipo.
Realiza una de las siguientes operaciones:
Si el equipo tiene un solo sistema operativo instalado, mantén presionada la tecla F8 mientras se reinicia el equipo. Debes presionar F8 antes de que aparezca el logotipo de Windows. Si aparece el logotipo de Windows, tendrás que intentarlo de nuevo y esperar a que aparezca el mensaje de inicio de sesión de Windows y, a continuación, apagar y reiniciar el equipo.
Si el equipo tiene más de un sistema operativo, usa las teclas de dirección para resaltar el sistema operativo que quieres reparar y, a continuación, mantén presionada la tecla F8.
En la pantalla Opciones de arranque avanzadas, usa las teclas de dirección para resaltar Reparar el equipo y, a continuación, presiona Intro. (Si Reparar el equipo no figura como una opción, entonces tu equipo no incluye opciones de recuperación preinstaladas o el administrador de la red las ha desactivado).
Selecciona una distribución del teclado y haz clic en Siguiente.
En el menú Opciones de recuperación del sistema , haz clic en Reparación de inicio y sigue las instrucciones.
Ejecuta Reparación de inicio mediante el disco de instalación de Windows 7, una unidad flash USB o un disco de reparación del sistema
Si el sistema del equipo está gravemente dañado y no puedes acceder al menú Opciones de recuperación del sistema, puedes acceder a este menú con el disco de instalación de Windows 7 o una unidad flash USB, o mediante un disco de reparación del sistema si has creado uno anteriormente.
Para usar este método, debes reiniciar el equipo con el disco o la unidad flash USB.
Inserta el disco de instalación de Windows 7 o la unidad flash USB, o un disco de reparación del sistema, y después apaga el equipo.
Reinicia el equipo con el botón de inicio/apagado del equipo.
Si se te pide, presiona cualquier tecla y, a continuación, sigue las instrucciones que aparecen.
En la página Instalar Windows, o en la página Opciones de recuperación del sistema, elige tu idioma y otras preferencias y, a continuación, haz clic en Siguiente. Si no aparece ni la página Instalar Windows ni la página Opciones de recuperación del sistema, y no se te pide que presiones una tecla, es posible que debas cambiar algunas opciones de configuración del sistema. Para saber cómo se hace, consulta Iniciar el equipo desde un disco de instalación de windows 7 o unidad flash USB
Si usas un disco de instalación de Windows, haz clic en Reparar el equipo.
Selecciona la instalación de Windows que quieras reparar y, a continuación, haz clic en Siguiente.
En el menú Opciones de recuperación del sistema, haz clic en Reparación de inicio y sigue las instrucciones.
Deshacer cambios recientes con Restaurar sistema
Puedes usar Restaurar sistema desde el menú Opciones de recuperación del sistema. Es lo mismo que ejecutar Restaurar el sistema normalmente con una salvedad: Restaurar sistema no puede crear nuevos puntos de restauración en este modo, por lo que no es posible deshacer una operación de restauración. Sin embargo, puedes volver a ejecutar Restaurar sistema y elegir otro punto de restauración, si lo hubiera.
Ejecutar Restaurar sistema usando las opciones de recuperación preinstaladas
Quita todos los CDs, DVDs y otros medios del equipo y reinicia el equipo con el botón de inicio/apagado del equipo.
Realiza una de las siguientes operaciones:
Si el equipo tiene un solo sistema operativo instalado, mantén presionada la tecla F8 mientras se reinicia el equipo. Debes presionar F8 antes de que aparezca el logotipo de Windows. Si aparece el logotipo de Windows, tendrás que intentarlo de nuevo y esperar a que aparezca el mensaje de inicio de sesión de Windows y, a continuación, apagar y reiniciar el equipo.
Si el equipo tiene más de un sistema operativo, usa las teclas de dirección para resaltar el sistema operativo que quieres reparar y, a continuación, mantén presionada la tecla F8.
En la pantalla Opciones de arranque avanzadas, usa las teclas de dirección para resaltar Reparar el equipo y, a continuación, presiona Intro. (Si Reparar el equipo no figura como una opción, entonces tu equipo no incluye opciones de recuperación preinstaladas o el administrador de la red las ha desactivado).
Selecciona una distribución del teclado y haz clic en Siguiente.
En el menú Opciones de recuperación del sistema , haz clic en Restaurar sistema y sigue las instrucciones.
Ejecutar Restaurar sistema mediante el disco de instalación de Windows 7, una unidad flash USB o un disco de reparación del sistema
Si el sistema del equipo está gravemente dañado y no puedes acceder al menú Opciones de recuperación del sistema, puedes acceder a este menú con el disco de instalación de Windows 7 o una unidad flash USB, o mediante un disco de reparación del sistema si has creado uno anteriormente.
Para usar este método, debes reiniciar el equipo con el disco.
Inserta el disco de instalación de Windows 7 o la unidad flash USB, o un disco de reparación del sistema, y después apaga el equipo.
Reinicia el equipo con el botón de inicio/apagado del equipo.
Si se te pide, presiona cualquier tecla y, a continuación, sigue las instrucciones que aparecen.
En la página Instalar Windows, o en la página Opciones de recuperación del sistema, elige tu idioma y otras preferencias y, a continuación, haz clic en Siguiente. Si no aparece ni la página Instalar Windows ni la página Opciones de recuperación del sistema, y no se te pide que presiones una tecla, es posible que debas cambiar algunas opciones de configuración del sistema. Para saber cómo se hace, consulta Iniciar el equipo desde un disco de instalación de windows 7 o unidad flash USB
Si usas un disco de instalación de Windows, haz clic en Reparar el equipo.
Selecciona la instalación de Windows que quieras reparar y, a continuación, haz clic en Siguiente.
En el menú Opciones de recuperación del sistema , haz clic en Restaurar sistema y sigue las instrucciones.
Restaurar el equipo mediante una copia de seguridad de la imagen del sistema
Si has usado Windows Complete PC para crear una copia de seguridad de la imagen del sistema como parte de tu plan de copia de seguridad, puedes usar la imagen del sistema para restaurar el equipo.
Una imagen del sistema es una copia de la partición del disco duro que contiene Windows. También contiene todos los elementos de la partición en la fecha de creación de la imagen, incluido Windows, los programas y los datos de usuario, como documentos, imágenes y música. Debes haber creado previamente una imagen del sistema para usar esta opción.
Cuando se restaura el equipo desde una imagen del sistema, el contenido del disco duro se reemplaza con el contenido de la imagen del sistema. Eso significa que los cambios que hayas realizado, los programas que hayas instalado o los archivos que hayas guardado después de crear la imagen es probable que se pierdan, a menos que tengas una copia de seguridad reciente de tus datos.
Restaurar a partir de una imagen del sistema con las opciones de recuperación preinstaladas
Quita todos los CDs, DVDs y otros medios del equipo y reinicia el equipo con el botón de inicio/apagado del equipo.
Realiza una de las siguientes operaciones:
Si el equipo tiene un solo sistema operativo instalado, mantén presionada la tecla F8 mientras se reinicia el equipo. Debes presionar F8 antes de que aparezca el logotipo de Windows. Si aparece el logotipo de Windows, tendrás que intentarlo de nuevo y esperar a que aparezca el mensaje de inicio de sesión de Windows y, a continuación, apagar y reiniciar el equipo.
Si el equipo tiene más de un sistema operativo, usa las teclas de dirección para resaltar el sistema operativo que quieres reparar y, a continuación, mantén presionada la tecla F8.
En la pantalla Opciones de arranque avanzadas, usa las teclas de dirección para resaltar Reparar el equipo y, a continuación, presiona Intro. (Si Reparar el equipo no figura como una opción, entonces tu equipo no incluye opciones de recuperación preinstaladas o el administrador de la red las ha desactivado).
Selecciona una distribución del teclado y haz clic en Siguiente.
En el menú Opciones de recuperación del sistema, haz clic en Recuperación de imagen del sistema y sigue las instrucciones.
Restaurar a partir de una imagen del sistema mediante el disco de instalación de Windows 7, una unidad flash USB o un disco de reparación del sistema
Si no puedes acceder al menú Opciones de recuperación del sistema en el equipo, puedes acceder a este menú mediante el disco de instalación de Windows 7 o una unidad flash USB, o con un disco de reparación del sistema si has creado uno anteriormente.
Para usar este método, debes reiniciar el equipo con el disco.
Inserta el disco de instalación de Windows 7 o la unidad flash USB, o un disco de reparación del sistema, y después apaga el equipo.
Reinicia el equipo con el botón de inicio/apagado del equipo.
Si se te pide, presiona cualquier tecla y, a continuación, sigue las instrucciones que aparecen.
En la página Instalar Windows, o en la página Opciones de recuperación del sistema, elige tu idioma y otras preferencias y, a continuación, haz clic en Siguiente. Si no aparece ni la página Instalar Windows ni la página Opciones de recuperación del sistema, y no se te pide que presiones una tecla, es posible que debas cambiar algunas opciones de configuración del sistema. Para saber cómo se hace, consulta Iniciar el equipo desde un disco de instalación de Windows 7 o unidad flash USB.
Si usas un disco de instalación de Windows, haz clic en Reparar el equipo.
Selecciona la instalación de Windows que quieras reparar y, a continuación, haz clic en Siguiente.
En el menú Opciones de recuperación del sistema, haz clic en Recuperación de imagen del sistema y sigue las instrucciones.
Reinstala Windows 7
Si no puedes recuperar Windows 7 de ninguna forma, puedes reinstalar Windows 7 mediante el disco de instalación o los archivos de instalación de Windows 7.
Al reinstalar Windows 7 se eliminarán todos los programas que hayas instalado y se restaurará la configuración predeterminada de Windows. Tendrás que restaurar los archivos de usuario y reinstalar todos los programas que hayas instalado con los discos o archivos de instalación originales.
Instalar Windows 7 mediante la opción Personalizada y formatear el disco duro
Para formatear el disco duro durante la instalación de Windows 7, tendrás que iniciar el equipo con el disco de instalación de Windows 7 o una unidad flash USB.
Enciende el equipo, inserta el disco de instalación de Windows 7 o una unidad flash USB y, a continuación, apaga el equipo.
Reinicia el equipo.
Presiona cualquier tecla cuando se te pida y sigue las instrucciones que aparecen.
En la página Instalar Windows, indica el idioma y otras preferencias, y haz clic en Siguiente. Si no aparece la página Instalar Windows y no se te pide que presiones una tecla, es posible que debas cambiar algunas opciones de configuración del sistema. Para saber cómo se hace, consulta Iniciar el equipo desde un disco de instalación de Windows 7 o unidad flash USB.
En la página Lea los términos de licencia, si aceptas los términos de licencia, haz clic en Acepto los términos de licencia y, a continuación, en Siguiente.
En la página ¿Qué tipo de instalación quiere?, haz clic en Personalizada.
En la página ¿Dónde desea instalar Windows?, haz clic en Opciones de unidad (avanzadas).
Haz clic en la partición que deseas cambiar, haz clic en la opción de formato que desees realizar y, a continuación, sigue las instrucciones.
Cuando hayas terminado de formatear, haz clic en Siguiente.
Sigue las instrucciones para terminar de instalar Windows 7, que incluyen asignar un nombre al equipo y configurar una cuenta de usuario inicial.
Estos errores pueden deberse a problemas de hardware y software, y pueden ser difíciles de solucionar. Los siguientes métodos y herramientas pueden ayudar a que Windows siga funcionando.
Si puedes iniciar Windows
Estas herramientas y métodos pueden ayudarte a restaurar el sistema a un estado anterior y garantizar que el equipo tiene instaladas las actualizaciones más recientes.
Deshaz los cambios recientes con Restaurar sistema
Restaurar sistema es lo primero que debes probar. Puedes deshacer los cambios recientes en los archivos de sistema del equipo que pueden haber causado el problema. Restaurar sistema no afecta a los archivos personales, como correo electrónico, documentos o fotos.
Abrir Restaurar sistema
Abre Restaurar sistema haciendo clic en el botón Inicio
. En el cuadro de búsqueda, escribe Restaurar sistema. A continuación, en la lista de resultados, haz clic en Restaurar sistema. Se requiere permiso de administrador
Si se te pide una contraseña de administrador o una confirmación, escribe la contraseña o proporciona la confirmación.
Sigue las instrucciones de la pantalla.
Usa el Centro de actividades para buscar soluciones a los problemas
Windows crea un informe cuando se producen algunos problemas de hardware o software. El Centro de actividades puede comprobar si hay una solución para un problema notificado.
Buscar soluciones
Abre el Centro de actividades. Para ello, haz clic en el botón Inicio
y en Panel de control; a continuación, en Sistema y seguridad, haz clic en Revisar el estado del equipo.
Haz clic en Mantenimiento.
En Buscar soluciones para los problemas notificados, haz clic en Buscar soluciones. Windows te avisará si hay soluciones a problemas disponibles para tu equipo.
Nota
Algunos problemas y soluciones solo puede verlos y solucionarlos un administrador. Inicia sesión con una cuenta de administrador para ver estos problemas.
Comprueba si hay actualizaciones de software en Windows Update
Las actualizaciones recientes de Microsoft pueden ayudar a solucionar el problema. Windows Update ayuda a mantener actualizado tu equipo con las actualizaciones del sistema y controladores más recientes. Puedes comprobar Windows Update manualmente para asegurarte de que tienes las últimas actualizaciones de Windows 7 instaladas.
Buscar actualizaciones
Abre Windows Update haciendo clic en el botón Inicio
. En el cuadro de búsqueda, escribe Update y, en la lista de resultados, haz clic en Windows Update.
En el panel izquierdo, pulsa o haz clic en Buscar actualizaciones y espera mientras Windows busca las actualizaciones más recientes para el equipo.
Si ves un mensaje que indica que hay actualizaciones disponibles o que revises las actualizaciones, haz clic en él para ver y seleccionar las actualizaciones.
En la lista, haz clic en una actualización para obtener más información. Activa las casillas de las actualizaciones que desees instalar y, a continuación, haz clic en Aceptar.
Haz clic en Instalar actualizaciones. Lee y acepta los términos de la licencia y, a continuación, haz clic en Finalizar si así lo requiere la actualización. Se requiere permiso de administrador
Si se te pide una contraseña de administrador o una confirmación, escribe la contraseña o proporciona la confirmación.
Busca controladores en la página web del fabricante
Si has instalado recientemente un dispositivo de hardware, como una tarjeta de sonido o vídeo, un controlador de dispositivo inadecuado o instalado correctamente podría estar causando el problema.
Asegúrate de que tienes el controlador más reciente para el dispositivo instalado. Normalmente, encontrarás los controladores en la página web del fabricante del dispositivo. La mayoría de los controladores se instalan solos; después de descargarlos, solo tendrás que hacer doble clic en el archivo para iniciar la instalación.
Si descargas un controlador que no se instala solo, sigue estos pasos:
Actualizar un controlador
Debes iniciar sesión como administrador para realizar este procedimiento.
Abre el Administrador de dispositivos. Para ello, haz clic en el botón Inicio
, en Panel de control y en Sistema y seguridad; a continuación, en Sistema, haz clic en Administrador de dispositivos. Se requiere permiso de administrador
Si se te pide una contraseña de administrador o confirmación, escribe la contraseña o proporciona la confirmación.
En la lista de categorías de hardware, busca el dispositivo que deseas actualizar y, después, haz doble clic en el nombre del dispositivo.
Haz clic en la pestaña Controlador, haz clic en Actualizar controlador y sigue las instrucciones. Se requiere permiso de administrador
Si se te pide una contraseña de administrador o confirmación, escribe la contraseña o proporciona la confirmación.
Usa el modo seguro para solucionar problemas
El modo seguro inicia Windows en un estado con funcionalidad limitada. Solo se inician los archivos y controladores básicos necesarios para ejecutar Windows, lo que puede ayudarte a solucionar problemas de software. Por ejemplo, si un programa se ejecuta en cuanto se inicia Windows y no se puede cerrar, puedes iniciar Windows en modo seguro y, a continuación, intentar desinstalar el programa.
Iniciar el equipo en modo seguro
Quita todos los CDs, DVDs y otros medios de tu equipo y reinicia el equipo. A continuación, haz clic en el botón Inicio
, haz clic en la flecha situada junto al botón Apagar
y después haz clic en Reiniciar.
Realiza una de las siguientes operaciones:
Si el equipo tiene un solo sistema operativo instalado, mantén presionada la tecla F8 mientras se reinicia el equipo. Debes presionar F8 antes de que aparezca el logotipo de Windows. Si aparece el logotipo de Windows, tendrás que intentarlo de nuevo y esperar a que aparezca el mensaje de inicio de sesión de Windows y, a continuación, apagar y reiniciar el equipo.
Si el equipo tiene más de un sistema operativo, usa las teclas de dirección para resaltar el sistema operativo que quieres iniciar en modo seguro y, a continuación, presiona F8.
En la pantalla Opciones de arranque avanzadas, usa las teclas de dirección para resaltar la opción de modo seguro que quieras y, a continuación, presiona Intro. Para obtener más información sobre las opciones, consulta Opciones de inicio avanzadas (incluído el modo seguro)
Inicia sesión en el equipo con una cuenta de usuario que tenga derechos de administrador.
Cuando el equipo esté en modo seguro, verás el texto Modo seguro en las esquinas de la pantalla. Para salir del modo seguro, reinicia el equipo y deja que Windows se inicie normalmente.
Comprueba si hay errores en el disco duro y la memoria del equipo
Algunos errores pueden deberse a problemas con el disco duro o la memoria de acceso aleatorio (RAM) del equipo, en lugar de a problemas con Windows u otro software que se ejecute en el equipo.
Windows 7 incluye herramientas que pueden ayudar a identificar y corregir algunos errores relacionados con el hardware. Para los errores graves, es posible que tengas que ponerte en contacto con el fabricante del hardware para obtener ayuda.
Comprobar si hay errores en el disco duro
Abre Equipo. Para ello, haz clic en el botón Inicio
y después en Equipo.
Haz clic con el botón derecho en la unidad que quieres comprobar y, a continuación, haz clic en Propiedades.
Haz clic en la pestaña Herramientas y, después, en Comprobación de errores, haz clic en Comprobar ahora. Se requiere permiso de administrador
Si se te pide una contraseña de administrador o una confirmación, escribe la contraseña o proporciona la confirmación.
Para reparar automáticamente los problemas con archivos y carpetas que detecta el análisis, selecciona Reparar automáticamente errores en el sistema de archivos. De lo contrario, la comprobación del disco notificará los problemas pero no los resolverá.
Para realizar una comprobación completa, selecciona Examinar e intentar recuperar los sectores defectuosos. Este análisis intenta encontrar y reparar errores físicos en la unidad y puede tardar mucho tiempo en completarse.
Para comprobar si hay errores en los archivos y errores físicos, selecciona Reparar automáticamente errores del sistema de archivos y Examinar e intentar recuperar los sectores defectuosos.
Haz clic en Iniciar.
Comprobar si hay problemas de memoria
Abre la Herramienta de diagnóstico de memoria. Para ello, haz clic en el botón Inicio
y luego en Panel de control. En el cuadro de búsqueda, escribe Memoria y, a continuación, haz clic en Diagnosticar problemas de memoria del equipo. Se requiere permiso de administrador
Si se te pide una contraseña de administrador o una confirmación, escribe la contraseña o proporciona la confirmación.
Elige cuándo se debe ejecutar la herramienta. Si decides reiniciar el equipo y ejecutar la herramienta inmediatamente, asegúrate de guardar el trabajo y cerrar todos los programas en ejecución. La Herramienta de diagnóstico de memoria se ejecutará automáticamente cuando se reinicie Windows.
Si no puedes iniciar Windows en absoluto
Las siguientes herramientas pueden ayudarte a desinstalar o deshacer los cambios de software, reparar los archivos de inicio de Windows y restaurar el sistema desde una copia de seguridad anterior. Si ninguna de las sugerencias soluciona el problema, puedes reinstalar Windows 7.
Algunas de las siguientes herramientas se encuentran en el menú Opciones de recuperación del sistema. Este menú está preinstalado en el disco duro y también en el medio de instalación de Windows 7.
Cuando intentes recuperar Windows:
Si usas una tableta u otro equipo con una pantalla táctil, es posible que tengas que conectar un teclado y un ratón para poder usar Reparación de inicio y otras herramientas del menú Opciones de recuperación del sistema. Para obtener más información, consulta Opciones de recuperación de sistema de windows
Si Windows 7 venía preinstalado en el equipo, es posible que el fabricante del equipo haya incluido otras opciones de recuperación. Para obtener más información, consulta la información que viene con tu equipo o visita la página web del fabricante.
Prueba el modo seguro para iniciar Windows
El modo seguro inicia Windows en un estado con funcionalidad limitada. Solo se inician los archivos y controladores básicos necesarios para ejecutar Windows, lo que puede ayudarte a solucionar problemas de software.
Por ejemplo, si un controlador de tarjeta de vídeo dañado impide que se muestre Windows, o si un programa se ejecuta en cuanto se inicia Windows y no se puede cerrar, puedes iniciar Windows en modo seguro antes de que se inicie el controlador o programa y, a continuación, intentar solucionar el problema.
Iniciar el equipo en modo seguro
Quita todos los CDs, DVDs y otros medios de tu equipo y reinicia el equipo. Haz clic en el botón Inicio Imagen del botón Inicio
, haz clic en la flecha situada junto al botón Apagar Imagen del botón Distribución del teclado en la pantalla de bienvenida
y después haz clic en Reiniciar.
Realiza una de las siguientes operaciones:
Si el equipo tiene un solo sistema operativo instalado, mantén presionada la tecla F8 mientras se reinicia el equipo. Debes presionar F8 antes de que aparezca el logotipo de Windows. Si aparece el logotipo de Windows, tendrás que intentarlo de nuevo y esperar a que aparezca el mensaje de inicio de sesión de Windows y, a continuación, apagar y reiniciar el equipo.
Si el equipo tiene más de un sistema operativo, usa las teclas de dirección para resaltar el sistema operativo que quieres iniciar en modo seguro y, a continuación, presiona F8.
En la pantalla Opciones de arranque avanzadas, usa las teclas de dirección para resaltar la opción de modo seguro que quieras y, a continuación, presiona Intro. Para obtener más información sobre las opciones, consulta Opciones de inicio avanzadas (incluído el modo seguro)
Inicia sesión en el equipo con una cuenta de usuario que tenga derechos de administrador.
Cuando el equipo esté en modo seguro, verás el texto Modo seguro en las esquinas de la pantalla. Para salir del modo seguro, reinicia el equipo y deja que Windows se inicie normalmente.
Usa Reparación de inicio para reparar los archivos de inicio de Windows
Reparación de inicio puede detectar y corregir algunos tipos de problemas del sistema que pueden impedir que se inicie Windows, como archivos del sistema dañados o inexistentes.
Reparación de inicio se ha diseñado para que se inicie automáticamente si se detectan problemas en el sistema, pero también puedes ejecutar la herramienta manualmente.
Ejecutar Reparación de inicio con las opciones de recuperación preinstaladas
Quita todos los CDs, DVDs y otros medios del equipo y reinicia el equipo con el botón de inicio/apagado del equipo.
Realiza una de las siguientes operaciones:
Si el equipo tiene un solo sistema operativo instalado, mantén presionada la tecla F8 mientras se reinicia el equipo. Debes presionar F8 antes de que aparezca el logotipo de Windows. Si aparece el logotipo de Windows, tendrás que intentarlo de nuevo y esperar a que aparezca el mensaje de inicio de sesión de Windows y, a continuación, apagar y reiniciar el equipo.
Si el equipo tiene más de un sistema operativo, usa las teclas de dirección para resaltar el sistema operativo que quieres reparar y, a continuación, mantén presionada la tecla F8.
En la pantalla Opciones de arranque avanzadas, usa las teclas de dirección para resaltar Reparar el equipo y, a continuación, presiona Intro. (Si Reparar el equipo no figura como una opción, entonces tu equipo no incluye opciones de recuperación preinstaladas o el administrador de la red las ha desactivado).
Selecciona una distribución del teclado y haz clic en Siguiente.
En el menú Opciones de recuperación del sistema , haz clic en Reparación de inicio y sigue las instrucciones.
Ejecuta Reparación de inicio mediante el disco de instalación de Windows 7, una unidad flash USB o un disco de reparación del sistema
Si el sistema del equipo está gravemente dañado y no puedes acceder al menú Opciones de recuperación del sistema, puedes acceder a este menú con el disco de instalación de Windows 7 o una unidad flash USB, o mediante un disco de reparación del sistema si has creado uno anteriormente.
Para usar este método, debes reiniciar el equipo con el disco o la unidad flash USB.
Inserta el disco de instalación de Windows 7 o la unidad flash USB, o un disco de reparación del sistema, y después apaga el equipo.
Reinicia el equipo con el botón de inicio/apagado del equipo.
Si se te pide, presiona cualquier tecla y, a continuación, sigue las instrucciones que aparecen.
En la página Instalar Windows, o en la página Opciones de recuperación del sistema, elige tu idioma y otras preferencias y, a continuación, haz clic en Siguiente. Si no aparece ni la página Instalar Windows ni la página Opciones de recuperación del sistema, y no se te pide que presiones una tecla, es posible que debas cambiar algunas opciones de configuración del sistema. Para saber cómo se hace, consulta Iniciar el equipo desde un disco de instalación de windows 7 o unidad flash USB
Si usas un disco de instalación de Windows, haz clic en Reparar el equipo.
Selecciona la instalación de Windows que quieras reparar y, a continuación, haz clic en Siguiente.
En el menú Opciones de recuperación del sistema, haz clic en Reparación de inicio y sigue las instrucciones.
Deshacer cambios recientes con Restaurar sistema
Puedes usar Restaurar sistema desde el menú Opciones de recuperación del sistema. Es lo mismo que ejecutar Restaurar el sistema normalmente con una salvedad: Restaurar sistema no puede crear nuevos puntos de restauración en este modo, por lo que no es posible deshacer una operación de restauración. Sin embargo, puedes volver a ejecutar Restaurar sistema y elegir otro punto de restauración, si lo hubiera.
Ejecutar Restaurar sistema usando las opciones de recuperación preinstaladas
Quita todos los CDs, DVDs y otros medios del equipo y reinicia el equipo con el botón de inicio/apagado del equipo.
Realiza una de las siguientes operaciones:
Si el equipo tiene un solo sistema operativo instalado, mantén presionada la tecla F8 mientras se reinicia el equipo. Debes presionar F8 antes de que aparezca el logotipo de Windows. Si aparece el logotipo de Windows, tendrás que intentarlo de nuevo y esperar a que aparezca el mensaje de inicio de sesión de Windows y, a continuación, apagar y reiniciar el equipo.
Si el equipo tiene más de un sistema operativo, usa las teclas de dirección para resaltar el sistema operativo que quieres reparar y, a continuación, mantén presionada la tecla F8.
En la pantalla Opciones de arranque avanzadas, usa las teclas de dirección para resaltar Reparar el equipo y, a continuación, presiona Intro. (Si Reparar el equipo no figura como una opción, entonces tu equipo no incluye opciones de recuperación preinstaladas o el administrador de la red las ha desactivado).
Selecciona una distribución del teclado y haz clic en Siguiente.
En el menú Opciones de recuperación del sistema , haz clic en Restaurar sistema y sigue las instrucciones.
Ejecutar Restaurar sistema mediante el disco de instalación de Windows 7, una unidad flash USB o un disco de reparación del sistema
Si el sistema del equipo está gravemente dañado y no puedes acceder al menú Opciones de recuperación del sistema, puedes acceder a este menú con el disco de instalación de Windows 7 o una unidad flash USB, o mediante un disco de reparación del sistema si has creado uno anteriormente.
Para usar este método, debes reiniciar el equipo con el disco.
Inserta el disco de instalación de Windows 7 o la unidad flash USB, o un disco de reparación del sistema, y después apaga el equipo.
Reinicia el equipo con el botón de inicio/apagado del equipo.
Si se te pide, presiona cualquier tecla y, a continuación, sigue las instrucciones que aparecen.
En la página Instalar Windows, o en la página Opciones de recuperación del sistema, elige tu idioma y otras preferencias y, a continuación, haz clic en Siguiente. Si no aparece ni la página Instalar Windows ni la página Opciones de recuperación del sistema, y no se te pide que presiones una tecla, es posible que debas cambiar algunas opciones de configuración del sistema. Para saber cómo se hace, consulta Iniciar el equipo desde un disco de instalación de windows 7 o unidad flash USB
Si usas un disco de instalación de Windows, haz clic en Reparar el equipo.
Selecciona la instalación de Windows que quieras reparar y, a continuación, haz clic en Siguiente.
En el menú Opciones de recuperación del sistema , haz clic en Restaurar sistema y sigue las instrucciones.
Restaurar el equipo mediante una copia de seguridad de la imagen del sistema
Si has usado Windows Complete PC para crear una copia de seguridad de la imagen del sistema como parte de tu plan de copia de seguridad, puedes usar la imagen del sistema para restaurar el equipo.
Una imagen del sistema es una copia de la partición del disco duro que contiene Windows. También contiene todos los elementos de la partición en la fecha de creación de la imagen, incluido Windows, los programas y los datos de usuario, como documentos, imágenes y música. Debes haber creado previamente una imagen del sistema para usar esta opción.
Cuando se restaura el equipo desde una imagen del sistema, el contenido del disco duro se reemplaza con el contenido de la imagen del sistema. Eso significa que los cambios que hayas realizado, los programas que hayas instalado o los archivos que hayas guardado después de crear la imagen es probable que se pierdan, a menos que tengas una copia de seguridad reciente de tus datos.
Restaurar a partir de una imagen del sistema con las opciones de recuperación preinstaladas
Quita todos los CDs, DVDs y otros medios del equipo y reinicia el equipo con el botón de inicio/apagado del equipo.
Realiza una de las siguientes operaciones:
Si el equipo tiene un solo sistema operativo instalado, mantén presionada la tecla F8 mientras se reinicia el equipo. Debes presionar F8 antes de que aparezca el logotipo de Windows. Si aparece el logotipo de Windows, tendrás que intentarlo de nuevo y esperar a que aparezca el mensaje de inicio de sesión de Windows y, a continuación, apagar y reiniciar el equipo.
Si el equipo tiene más de un sistema operativo, usa las teclas de dirección para resaltar el sistema operativo que quieres reparar y, a continuación, mantén presionada la tecla F8.
En la pantalla Opciones de arranque avanzadas, usa las teclas de dirección para resaltar Reparar el equipo y, a continuación, presiona Intro. (Si Reparar el equipo no figura como una opción, entonces tu equipo no incluye opciones de recuperación preinstaladas o el administrador de la red las ha desactivado).
Selecciona una distribución del teclado y haz clic en Siguiente.
En el menú Opciones de recuperación del sistema, haz clic en Recuperación de imagen del sistema y sigue las instrucciones.
Restaurar a partir de una imagen del sistema mediante el disco de instalación de Windows 7, una unidad flash USB o un disco de reparación del sistema
Si no puedes acceder al menú Opciones de recuperación del sistema en el equipo, puedes acceder a este menú mediante el disco de instalación de Windows 7 o una unidad flash USB, o con un disco de reparación del sistema si has creado uno anteriormente.
Para usar este método, debes reiniciar el equipo con el disco.
Inserta el disco de instalación de Windows 7 o la unidad flash USB, o un disco de reparación del sistema, y después apaga el equipo.
Reinicia el equipo con el botón de inicio/apagado del equipo.
Si se te pide, presiona cualquier tecla y, a continuación, sigue las instrucciones que aparecen.
En la página Instalar Windows, o en la página Opciones de recuperación del sistema, elige tu idioma y otras preferencias y, a continuación, haz clic en Siguiente. Si no aparece ni la página Instalar Windows ni la página Opciones de recuperación del sistema, y no se te pide que presiones una tecla, es posible que debas cambiar algunas opciones de configuración del sistema. Para saber cómo se hace, consulta Iniciar el equipo desde un disco de instalación de Windows 7 o unidad flash USB.
Si usas un disco de instalación de Windows, haz clic en Reparar el equipo.
Selecciona la instalación de Windows que quieras reparar y, a continuación, haz clic en Siguiente.
En el menú Opciones de recuperación del sistema, haz clic en Recuperación de imagen del sistema y sigue las instrucciones.
Reinstala Windows 7
Si no puedes recuperar Windows 7 de ninguna forma, puedes reinstalar Windows 7 mediante el disco de instalación o los archivos de instalación de Windows 7.
Al reinstalar Windows 7 se eliminarán todos los programas que hayas instalado y se restaurará la configuración predeterminada de Windows. Tendrás que restaurar los archivos de usuario y reinstalar todos los programas que hayas instalado con los discos o archivos de instalación originales.
Instalar Windows 7 mediante la opción Personalizada y formatear el disco duro
Para formatear el disco duro durante la instalación de Windows 7, tendrás que iniciar el equipo con el disco de instalación de Windows 7 o una unidad flash USB.
Enciende el equipo, inserta el disco de instalación de Windows 7 o una unidad flash USB y, a continuación, apaga el equipo.
Reinicia el equipo.
Presiona cualquier tecla cuando se te pida y sigue las instrucciones que aparecen.
En la página Instalar Windows, indica el idioma y otras preferencias, y haz clic en Siguiente. Si no aparece la página Instalar Windows y no se te pide que presiones una tecla, es posible que debas cambiar algunas opciones de configuración del sistema. Para saber cómo se hace, consulta Iniciar el equipo desde un disco de instalación de Windows 7 o unidad flash USB.
En la página Lea los términos de licencia, si aceptas los términos de licencia, haz clic en Acepto los términos de licencia y, a continuación, en Siguiente.
En la página ¿Qué tipo de instalación quiere?, haz clic en Personalizada.
En la página ¿Dónde desea instalar Windows?, haz clic en Opciones de unidad (avanzadas).
Haz clic en la partición que deseas cambiar, haz clic en la opción de formato que desees realizar y, a continuación, sigue las instrucciones.
Cuando hayas terminado de formatear, haz clic en Siguiente.
Sigue las instrucciones para terminar de instalar Windows 7, que incluyen asignar un nombre al equipo y configurar una cuenta de usuario inicial.
_________________

"No confundas mi personalidad con mi actitud. Mi personalidad es quién yo soy, mi actitud depende de quién seas tú"
"Prefiero molestar con la verdad que complacer con adulaciones" Séneca
"Si un problema tiene solución no hace falta preocuparse, si no la tiene preocuparse no sirve de nada" proverbio chino
"Soy responsable de lo que digo, no de lo que tú entiendas"

cristina g- Super Moderador

-


Cantidad de envíos : 56899
Fecha de inscripción : 31/10/2009
Edad : 59
Localización : Madrid
 Temas similares
Temas similares» pregunta para resolver
» hay errores en un juego
» COMPROBAR SI HAY ERRORES EN EL DISCO DURO
» como resolver rompecabeza de los tarros
» Totem Tribe Gold, errores
» hay errores en un juego
» COMPROBAR SI HAY ERRORES EN EL DISCO DURO
» como resolver rompecabeza de los tarros
» Totem Tribe Gold, errores
Página 1 de 1.
Permisos de este foro:
No puedes responder a temas en este foro.|
|
|