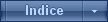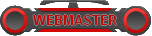TUTORIAL: SOLUCIONAR LOS PROBLEMAS DEL MONITOR Y LA TARJETA DE VIDEO
+7
patoruzita
ferxurxo
pariss
cafmil
yerea
Drizzt
cristina g
11 participantes
Página 1 de 1.
 TUTORIAL: SOLUCIONAR LOS PROBLEMAS DEL MONITOR Y LA TARJETA DE VIDEO
TUTORIAL: SOLUCIONAR LOS PROBLEMAS DEL MONITOR Y LA TARJETA DE VIDEO
Para los que tengais problemas de este tipo y si ya habeis probado a cambiar la configuración del monitor etc... y no os ha funcionado, este tutorial puede ayudaros a solucionarlos, espero que os sirva 
CON WINDOWS 8
Obtener automáticamente el software y los controladores más recientes
Windows Update busca controladores y software actualizados para tus dispositivos y los instala automáticamente. Conviene que tengas activado Windows Update para asegurarte de que los dispositivos siguen funcionando correctamente y disfrutas de la mejor experiencia con ellos.
Nota
En los equipos que ejecutan Windows RT 8.1, los controladores, aplicaciones e información de los dispositivos se descargan e instalan automáticamente.
Para comprobar que la actualización automática está activada
Desliza rápidamente el dedo desde el borde derecho de la pantalla, pulsa Configuración y después pulsa Cambiar configuración de PC. (Si usas un ratón, sitúa el cursor en la esquina inferior derecha de la pantalla, muévelo hacia arriba, haz clic en Configuración y después haz clic en Cambiar configuración de PC).
Pulsa o haz clic en Actualizar y recuperar y después en Windows Update.
Pulsa o haz clic en Elegir cómo se instalan las actualizaciones.
En Actualizaciones importantes, elige Instalar actualizaciones automáticamente (recomendado).
Instalar los controladores manualmente
Si el dispositivo incluía un disco, podría contener el software que instala el controlador. Antes de instalar un controlador desde un disco, comprueba la información incluida para asegurarte de que es compatible con la versión actual de Windows.
También puedes buscar controladores nuevos en el sitio web del fabricante. Las actualizaciones de controladores suelen estar disponibles en la sección de soporte técnico de sus sitios web. Descargue los controladores más recientes para su dispositivo y siga las instrucciones de instalación en el sitio web. Por lo general, podrá pulsar dos veces o hacer doble clic en el archivo descargado para comenzar la instalación en el equipo.
Si el controlador que venía en un disco o que ha descargado de un sitio web no se instala por sí mismo, debería instalarlo manualmente:
Para instalar manualmente un controlador
Para seguir estos pasos, debes iniciar sesión como administrador.
Desliza rápidamente el dedo desde el borde derecho de la pantalla y pulsa Buscar. (Si usas un ratón, sitúa el cursor en la esquina inferior derecha de la pantalla, muévelo hacia arriba y después haz clic en Buscar).
Escribe administrador de dispositivos en el cuadro de búsqueda y después pulsa o haz clic en Administrador de dispositivos.
En la lista de categorías de hardware, pulse dos veces o haga doble clic en la categoría de su dispositivo y después en el dispositivo que desee. Por ejemplo, para ver su tarjeta de vídeo, pulse o haga clic en Adaptadores de pantalla y después pulse dos veces o haga doble clic en el nombre de la tarjeta de vídeo.
Pulsa o haz clic en la pestaña Controlador y en Actualizar controlador. Después sigue las instrucciones. Icono de administrador
Es posible que te pidan una contraseña de administrador o que confirmes tu elección.
Notificaciones sobre controladores no seguros
En ocasiones, es posible que aparezca una notificación que indique que el controlador no está firmado, que ha cambiado desde que se firmó o que no se puede instalar en Windows. Te recomendamos que no instales controladores modificados o no firmados.
Un controlador firmado digitalmente incluye una firma digital, que es una marca de seguridad electrónica que indica el editor del software y si alguien lo alteró desde que se firmó. Si el controlador lo firmó un publicador que ha verificado su identidad con una entidad de certificación, puede estar seguro de que proviene de un publicador y que no se ha modificado.
Si ves alguna de las siguientes notificaciones cuando vayas a instalar un controlador, deberás detener la instalación e ir al sitio web del fabricante del dispositivo para obtener un controlador firmado digitalmente.
Windows no puede comprobar el publicador de este software de controlador
El controlador no cuenta con una firma digital o se firmó con una firma digital que no se comprobó con una entidad de certificación. Sólo debe instalar este controlador si lo obtuvo del disco del fabricante o del administrador del sistema.
Este controlador no ha sido firmado
El controlador no ha sido firmado digitalmente por un editor certificado. El controlador podría haberse modificado para incluir malware que podría dañar el equipo o robarle información. En extrañas ocasiones, los publicadores legítimos modifican los controladores después de que se hayan firmado digitalmente; sin embargo solo debe instalar un controlador sin firmar si lo obtuvo del disco del fabricante del dispositivo.
Desafortunadamente, no existe ninguna fuente de información de confianza que indique quién ha publicado un controlador no firmado. Cualquiera puede cambiar el contenido de un controlador sin firmar, y no hay forma de saber por qué se modificó. En la actualidad, la mayoría de los fabricantes firman digitalmente los controladores que crean antes de lanzarlos al mercado.
Windows requiere un controlador firmado digitalmente
Un controlador que no tiene una firma digital válida, o que tiene una firma que se modificó después de haberse firmado, no se puede instalar en las versiones de 64 bits de Windows. Solo verás esta notificación si tienes una versión de 64 bits e intentas instalar un controlador con estas características.
CON WINDOWS 10
Las actualizaciones de controladores para Windows 10 y muchos dispositivos (como adaptadores de red, monitores, impresoras y tarjetas de vídeo) se descargan automáticamente y se instalan a través de Windows Update.
Si bien es probable que ya tengas el controlador más reciente, si tienes problemas con un dispositivo, puedes intentar corregirlo actualizando el controlador o volviéndolo a instalar. Esta esla manera de hacerlo:
Selecciona el botón Inicio , escribe Administrador de dispositivos y selecciónalo en la lista de resultados.
Expande una de las categorías para buscar el nombre de tu dispositivo, haz clic con el botón derecho en él (o mantenlo pulsado) y selecciona Actualizar controlador. Para las tarjetas gráficas, expande la categoría Adaptadores de pantalla, haz clic con el botón derecho en la tarjeta gráfica y selecciona Actualizar controlador.
Selecciona Buscar automáticamente software de controlador actualizado.
Si Windows no encuentra un controlador nuevo, puedes intentar busca uno en el sitio web del fabricante del dispositivo y seguir sus instrucciones.
Si estos pasos no funcionan, intenta volver a instalar el controlador: abre el Administrador de dispositivos, haz clic con el botón derecho (o mantén pulsado) el nombre del dispositivo y selecciona Desinstalar. Reinicia tu PC y Windows intentará reinstalar el controlador.
Abre Resolución de pantalla. Para ello, haz clic en el botón Inicio y en Panel de control, y en Apariencia y personalización, haz clic en Ajustar resolución de pantalla.
Haz clic en la lista desplegable situada junto a Resolución. Comprueba la resolución marcada (recomendado). Esta es la resolución nativa del monitor LCD (normalmente, es la resolución más alta que puede admitir).
Haz clic en la lista desplegable situada junto a Resolución. Comprueba la resolución marcada (recomendado). Esta es la resolución nativa del monitor LCD (normalmente, es la resolución más alta que puede admitir).
Para conseguir un color óptimo en tu monitor LCD, asegúrate de establecerlo en color de 32 bits. Esta medida se refiere a la profundidad de color, que es el número de valores de color que se pueden asignar a un solo píxel en una imagen. La profundidad de color puede oscilar entre 1 bit (blanco y negro) y 32 bits (más de 16,7 millones de colores).
1. Abre Resolución de pantalla. Para ello, haz clic en el botón Inicio y en Panel de control, y
en Apariencia y personalización, haz clic en Ajustar resolución de pantalla.
2. Haz clic en Configuración avanzada y después en la pestaña Monitor .
3. En Colores, selecciona Color verdadero (32 bits) y, a continuación, haz clic en Aceptar.
Administración del color
Windows contiene también controles avanzados de administración del color. Los sistemas de administración de color garantizan que el contenido en color se muestre siempre con la mayor precisión posible, especialmente en dispositivos como el monitor y la impresora.
Calibrar la pantalla
El software de calibración de pantalla ayuda a garantizar que los colores se muestren correctamente en la pantalla. Si ya tienes un programa de calibración de pantalla de otro proveedor de software instalado en el equipo, puedes usar ese software para calibrar la pantalla. Los dispositivos de calibración de pantalla suelen incluir software de calibración. El uso de un dispositivo de calibración con software de calibración incluido puede ayudarte a obtener el mejor color en la pantalla.
Windows incluye también una característica para calibrar la pantalla.
Configurar el brillo y el contraste
En las pantallas externas, el brillo y contraste se configuran en los controles del monitor, no en Windows. La mayoría de los monitores CRT y LCD tienen botones u otros controles en la parte delantera que te permiten controlar el brillo y el contraste. Algunos abren un menú en la pantalla donde puedes realizar estos ajustes. Si no estás seguro de cómo ajustar estos controles, consulta el manual del monitor o la página web del fabricante.
En Windows se puede ajustar el brillo de la mayoría de las pantallas de portátil. Si usas un equipo portátil, puedes ajustar el brillo en Opciones de energía.
Mejorar la apariencia del texto
Windows incluye una tecnología llamada ClearType que está activada de manera predeterminada. ClearType permite que el monitor muestre las fuentes del equipo lo más nítidas posibles. Esto permite leer texto durante períodos prolongados sin que se te cansen los ojos. Funciona especialmente bien con dispositivos LCD, incluidas pantallas planas, portátiles y dispositivos de mano pequeños.
Es recomendable que te asegures de que ClearType no se haya desactivado por algún motivo, especialmente si el texto del monitor se ve borroso. También puedes configurar ClearType para que funcionar mejor con tu monitor en particular.

ACTUALIZAR CONTROLADORES
CON WINDOWS 7:
Para actualizar un controlador con Windows Update
Puedes consultar Windows Update en cualquier momento para ver si se encontraron nuevas actualizaciones para los controladores del hardware, especialmente si acabas de instalar un nuevo dispositivo. De ser así, podrás instalar los controladores actualizados. Así es cómo se hace:
Abre Windows Update haciendo clic en el botón Inicio Imagen del botón Inicio
. En el cuadro de búsqueda, escribe Update y, en la lista de resultados, haz clic en Windows Update.
En el panel izquierdo, haz clic en Buscar actualizaciones. Si hay actualizaciones disponibles, haz clic en los vínculos para ver más información sobre cada actualización. Windows Update te indica si la actualización es importante, recomendada u opcional. Cada tipo de actualización puede incluir controladores.
En la página Seleccione las actualizaciones que desea instalar, busca actualizaciones para los dispositivos de hardware, activa la casilla de los controladores que quieres instalar y pulsa o haz clic en Aceptar. Es posible que no haya actualizaciones de controladores disponibles.
En la página Windows Update, haz clic en Instalar actualizaciones Icono de administrador
. Si te piden una contraseña de administrador o confirmación, escribe la contraseña o proporciona la confirmación. Windows Update te indicará si las actualizaciones se instalaron correctamente
Nota
Para hacer que Windows instale las actualizaciones recomendadas
Para obtener automáticamente las actualizaciones de controladores disponibles para el hardware, configura Windows para que instale las actualizaciones recomendadas. Puedes configurar Windows para que instale automáticamente las actualizaciones importantes y las recomendadas o solo las actualizaciones importantes. Las actualizaciones opcionales no se descargan ni se instalan automáticamente. Para obtener todas las actualizaciones disponibles para los dispositivos, busca periódicamente en Windows Update las actualizaciones opcionales.
Abre Windows Update haciendo clic en el botón Inicio Imagen del botón Inicio
. En el cuadro de búsqueda, escribe Update y, en la lista de resultados, haz clic en Windows Update.
En el panel izquierdo, haz clic en Cambiar configuración.
En Actualizaciones importantes, haz clic en un elemento de la lista. Puedes decidir qué actualizaciones se van a descargar e instalar automáticamente.
En Actualizaciones recomendadas, activa la casilla Ofrecerme actualizaciones recomendadas de la misma forma que recibo las actualizaciones importantes y haz clic en Aceptar Icono de administrador
. Si te piden una contraseña de administrador o confirmación, escribe la contraseña o proporciona la confirmación. Si quieres permitir que otras personas que usen el equipo puedan instalar actualizaciones, activa la casilla Permitir que todos los usuarios instalen actualizaciones en este equipo.
Para descargar y actualizar un controlador manualmente
Lo mejor es dejar que Windows instale automáticamente los controladores de los dispositivos. Sin embargo, si Windows no encuentra un controlador, puedes buscarlo en el sitio web del fabricante del dispositivo. Las actualizaciones de controladores suelen estar disponibles en la sección de soporte técnico de estas páginas.
Cuando encuentres el controlador actualizado, sigue las instrucciones de instalación que se indican en el sitio web. La mayoría de los controladores se instalan solos; después de descargarlos, normalmente solamente hay que hacer doble clic en el archivo para comenzar la instalación y, a continuación, el controlador se instala solo en el equipo.
Algunos dispositivos tienen controladores que debe instalar por su cuenta. Si descargas un controlador que no se instala solo, sigue estos pasos. (Debes iniciar sesión como administrador).
Abre el Administrador de dispositivos. Para ello, haz clic en el botón Inicio Imagen del botón Inicio
, en Panel de control y en Sistema y seguridad. En Sistema, haz clic en Administrador de dispositivos. Icono de administrador
Si te piden una contraseña de administrador o confirmación, escribe la contraseña o proporciona la confirmación.
En la lista de categorías de hardware, busca el dispositivo que deseas actualizar y, después, haz doble clic en el nombre del dispositivo.
Haz clic en la pestaña Controlador, en Actualizar controlador y sigue las instrucciones. Icono de administrador
Si se te piden una contraseña de administrador o confirmación, escribe la contraseña o proporciona la confirmación.
Para actualizar un controlador con Windows Update
Puedes consultar Windows Update en cualquier momento para ver si se encontraron nuevas actualizaciones para los controladores del hardware, especialmente si acabas de instalar un nuevo dispositivo. De ser así, podrás instalar los controladores actualizados. Así es cómo se hace:
Abre Windows Update haciendo clic en el botón Inicio Imagen del botón Inicio
. En el cuadro de búsqueda, escribe Update y, en la lista de resultados, haz clic en Windows Update.
En el panel izquierdo, haz clic en Buscar actualizaciones. Si hay actualizaciones disponibles, haz clic en los vínculos para ver más información sobre cada actualización. Windows Update te indica si la actualización es importante, recomendada u opcional. Cada tipo de actualización puede incluir controladores.
En la página Seleccione las actualizaciones que desea instalar, busca actualizaciones para los dispositivos de hardware, activa la casilla de los controladores que quieres instalar y pulsa o haz clic en Aceptar. Es posible que no haya actualizaciones de controladores disponibles.
En la página Windows Update, haz clic en Instalar actualizaciones Icono de administrador
. Si te piden una contraseña de administrador o confirmación, escribe la contraseña o proporciona la confirmación. Windows Update te indicará si las actualizaciones se instalaron correctamente
Nota
- Algunas actualizaciones requieren que se reinicie el equipo.
Para hacer que Windows instale las actualizaciones recomendadas
Para obtener automáticamente las actualizaciones de controladores disponibles para el hardware, configura Windows para que instale las actualizaciones recomendadas. Puedes configurar Windows para que instale automáticamente las actualizaciones importantes y las recomendadas o solo las actualizaciones importantes. Las actualizaciones opcionales no se descargan ni se instalan automáticamente. Para obtener todas las actualizaciones disponibles para los dispositivos, busca periódicamente en Windows Update las actualizaciones opcionales.
Abre Windows Update haciendo clic en el botón Inicio Imagen del botón Inicio
. En el cuadro de búsqueda, escribe Update y, en la lista de resultados, haz clic en Windows Update.
En el panel izquierdo, haz clic en Cambiar configuración.
En Actualizaciones importantes, haz clic en un elemento de la lista. Puedes decidir qué actualizaciones se van a descargar e instalar automáticamente.
En Actualizaciones recomendadas, activa la casilla Ofrecerme actualizaciones recomendadas de la misma forma que recibo las actualizaciones importantes y haz clic en Aceptar Icono de administrador
. Si te piden una contraseña de administrador o confirmación, escribe la contraseña o proporciona la confirmación. Si quieres permitir que otras personas que usen el equipo puedan instalar actualizaciones, activa la casilla Permitir que todos los usuarios instalen actualizaciones en este equipo.
Para descargar y actualizar un controlador manualmente
Lo mejor es dejar que Windows instale automáticamente los controladores de los dispositivos. Sin embargo, si Windows no encuentra un controlador, puedes buscarlo en el sitio web del fabricante del dispositivo. Las actualizaciones de controladores suelen estar disponibles en la sección de soporte técnico de estas páginas.
Cuando encuentres el controlador actualizado, sigue las instrucciones de instalación que se indican en el sitio web. La mayoría de los controladores se instalan solos; después de descargarlos, normalmente solamente hay que hacer doble clic en el archivo para comenzar la instalación y, a continuación, el controlador se instala solo en el equipo.
Algunos dispositivos tienen controladores que debe instalar por su cuenta. Si descargas un controlador que no se instala solo, sigue estos pasos. (Debes iniciar sesión como administrador).
Abre el Administrador de dispositivos. Para ello, haz clic en el botón Inicio Imagen del botón Inicio
, en Panel de control y en Sistema y seguridad. En Sistema, haz clic en Administrador de dispositivos. Icono de administrador
Si te piden una contraseña de administrador o confirmación, escribe la contraseña o proporciona la confirmación.
En la lista de categorías de hardware, busca el dispositivo que deseas actualizar y, después, haz doble clic en el nombre del dispositivo.
Haz clic en la pestaña Controlador, en Actualizar controlador y sigue las instrucciones. Icono de administrador
Si se te piden una contraseña de administrador o confirmación, escribe la contraseña o proporciona la confirmación.
CON WINDOWS 8
Obtener automáticamente el software y los controladores más recientes
Windows Update busca controladores y software actualizados para tus dispositivos y los instala automáticamente. Conviene que tengas activado Windows Update para asegurarte de que los dispositivos siguen funcionando correctamente y disfrutas de la mejor experiencia con ellos.
Nota
En los equipos que ejecutan Windows RT 8.1, los controladores, aplicaciones e información de los dispositivos se descargan e instalan automáticamente.
Para comprobar que la actualización automática está activada
Desliza rápidamente el dedo desde el borde derecho de la pantalla, pulsa Configuración y después pulsa Cambiar configuración de PC. (Si usas un ratón, sitúa el cursor en la esquina inferior derecha de la pantalla, muévelo hacia arriba, haz clic en Configuración y después haz clic en Cambiar configuración de PC).
Pulsa o haz clic en Actualizar y recuperar y después en Windows Update.
Pulsa o haz clic en Elegir cómo se instalan las actualizaciones.
En Actualizaciones importantes, elige Instalar actualizaciones automáticamente (recomendado).
Instalar los controladores manualmente
Si el dispositivo incluía un disco, podría contener el software que instala el controlador. Antes de instalar un controlador desde un disco, comprueba la información incluida para asegurarte de que es compatible con la versión actual de Windows.
También puedes buscar controladores nuevos en el sitio web del fabricante. Las actualizaciones de controladores suelen estar disponibles en la sección de soporte técnico de sus sitios web. Descargue los controladores más recientes para su dispositivo y siga las instrucciones de instalación en el sitio web. Por lo general, podrá pulsar dos veces o hacer doble clic en el archivo descargado para comenzar la instalación en el equipo.
Si el controlador que venía en un disco o que ha descargado de un sitio web no se instala por sí mismo, debería instalarlo manualmente:
Para instalar manualmente un controlador
Para seguir estos pasos, debes iniciar sesión como administrador.
Desliza rápidamente el dedo desde el borde derecho de la pantalla y pulsa Buscar. (Si usas un ratón, sitúa el cursor en la esquina inferior derecha de la pantalla, muévelo hacia arriba y después haz clic en Buscar).
Escribe administrador de dispositivos en el cuadro de búsqueda y después pulsa o haz clic en Administrador de dispositivos.
En la lista de categorías de hardware, pulse dos veces o haga doble clic en la categoría de su dispositivo y después en el dispositivo que desee. Por ejemplo, para ver su tarjeta de vídeo, pulse o haga clic en Adaptadores de pantalla y después pulse dos veces o haga doble clic en el nombre de la tarjeta de vídeo.
Pulsa o haz clic en la pestaña Controlador y en Actualizar controlador. Después sigue las instrucciones. Icono de administrador
Es posible que te pidan una contraseña de administrador o que confirmes tu elección.
Notificaciones sobre controladores no seguros
En ocasiones, es posible que aparezca una notificación que indique que el controlador no está firmado, que ha cambiado desde que se firmó o que no se puede instalar en Windows. Te recomendamos que no instales controladores modificados o no firmados.
Un controlador firmado digitalmente incluye una firma digital, que es una marca de seguridad electrónica que indica el editor del software y si alguien lo alteró desde que se firmó. Si el controlador lo firmó un publicador que ha verificado su identidad con una entidad de certificación, puede estar seguro de que proviene de un publicador y que no se ha modificado.
Si ves alguna de las siguientes notificaciones cuando vayas a instalar un controlador, deberás detener la instalación e ir al sitio web del fabricante del dispositivo para obtener un controlador firmado digitalmente.
Windows no puede comprobar el publicador de este software de controlador
El controlador no cuenta con una firma digital o se firmó con una firma digital que no se comprobó con una entidad de certificación. Sólo debe instalar este controlador si lo obtuvo del disco del fabricante o del administrador del sistema.
Este controlador no ha sido firmado
El controlador no ha sido firmado digitalmente por un editor certificado. El controlador podría haberse modificado para incluir malware que podría dañar el equipo o robarle información. En extrañas ocasiones, los publicadores legítimos modifican los controladores después de que se hayan firmado digitalmente; sin embargo solo debe instalar un controlador sin firmar si lo obtuvo del disco del fabricante del dispositivo.
Desafortunadamente, no existe ninguna fuente de información de confianza que indique quién ha publicado un controlador no firmado. Cualquiera puede cambiar el contenido de un controlador sin firmar, y no hay forma de saber por qué se modificó. En la actualidad, la mayoría de los fabricantes firman digitalmente los controladores que crean antes de lanzarlos al mercado.
Windows requiere un controlador firmado digitalmente
Un controlador que no tiene una firma digital válida, o que tiene una firma que se modificó después de haberse firmado, no se puede instalar en las versiones de 64 bits de Windows. Solo verás esta notificación si tienes una versión de 64 bits e intentas instalar un controlador con estas características.
CON WINDOWS 10
Las actualizaciones de controladores para Windows 10 y muchos dispositivos (como adaptadores de red, monitores, impresoras y tarjetas de vídeo) se descargan automáticamente y se instalan a través de Windows Update.
Si bien es probable que ya tengas el controlador más reciente, si tienes problemas con un dispositivo, puedes intentar corregirlo actualizando el controlador o volviéndolo a instalar. Esta esla manera de hacerlo:
Selecciona el botón Inicio , escribe Administrador de dispositivos y selecciónalo en la lista de resultados.
Expande una de las categorías para buscar el nombre de tu dispositivo, haz clic con el botón derecho en él (o mantenlo pulsado) y selecciona Actualizar controlador. Para las tarjetas gráficas, expande la categoría Adaptadores de pantalla, haz clic con el botón derecho en la tarjeta gráfica y selecciona Actualizar controlador.
Selecciona Buscar automáticamente software de controlador actualizado.
Si Windows no encuentra un controlador nuevo, puedes intentar busca uno en el sitio web del fabricante del dispositivo y seguir sus instrucciones.
Si estos pasos no funcionan, intenta volver a instalar el controlador: abre el Administrador de dispositivos, haz clic con el botón derecho (o mantén pulsado) el nombre del dispositivo y selecciona Desinstalar. Reinicia tu PC y Windows intentará reinstalar el controlador.
OBTENER LA MEJOR VISUALIZACIÓN EN EL MONITOR
Abre Resolución de pantalla. Para ello, haz clic en el botón Inicio y en Panel de control, y en Apariencia y personalización, haz clic en Ajustar resolución de pantalla.
Haz clic en la lista desplegable situada junto a Resolución. Comprueba la resolución marcada (recomendado). Esta es la resolución nativa del monitor LCD (normalmente, es la resolución más alta que puede admitir).
Haz clic en la lista desplegable situada junto a Resolución. Comprueba la resolución marcada (recomendado). Esta es la resolución nativa del monitor LCD (normalmente, es la resolución más alta que puede admitir).
Resolución basada en el tamaño del monitor LCD
| Monitor LCD con relación estándar de 19 pulgadas | 1280 × 1024 |
| Monitor LCD con relación estándar de 20 pulgadas | 1600 × 1200 |
| Monitores panorámicos LCD de 20 y 22 pulgadas | 1680 × 1050 |
| Monitor LCD panorámico de 24 pulgadas | 1920 × 1200 |
| Pantalla de equipo portátil de 13 a 15 pulgadas con relación estándar | 1400 × 1050 |
| Pantalla de equipo portátil panorámica de 13 a 15 pulgadas | 1280 × 800 |
| Pantalla de equipo portátil panorámica de 17 pulgadas | 1680 × 1050 |
1. Abre Resolución de pantalla. Para ello, haz clic en el botón Inicio y en Panel de control, y
en Apariencia y personalización, haz clic en Ajustar resolución de pantalla.
2. Haz clic en Configuración avanzada y después en la pestaña Monitor .
3. En Colores, selecciona Color verdadero (32 bits) y, a continuación, haz clic en Aceptar.
Administración del color
Windows contiene también controles avanzados de administración del color. Los sistemas de administración de color garantizan que el contenido en color se muestre siempre con la mayor precisión posible, especialmente en dispositivos como el monitor y la impresora.
Calibrar la pantalla
El software de calibración de pantalla ayuda a garantizar que los colores se muestren correctamente en la pantalla. Si ya tienes un programa de calibración de pantalla de otro proveedor de software instalado en el equipo, puedes usar ese software para calibrar la pantalla. Los dispositivos de calibración de pantalla suelen incluir software de calibración. El uso de un dispositivo de calibración con software de calibración incluido puede ayudarte a obtener el mejor color en la pantalla.
Windows incluye también una característica para calibrar la pantalla.
Configurar el brillo y el contraste
En las pantallas externas, el brillo y contraste se configuran en los controles del monitor, no en Windows. La mayoría de los monitores CRT y LCD tienen botones u otros controles en la parte delantera que te permiten controlar el brillo y el contraste. Algunos abren un menú en la pantalla donde puedes realizar estos ajustes. Si no estás seguro de cómo ajustar estos controles, consulta el manual del monitor o la página web del fabricante.
En Windows se puede ajustar el brillo de la mayoría de las pantallas de portátil. Si usas un equipo portátil, puedes ajustar el brillo en Opciones de energía.
Mejorar la apariencia del texto
Windows incluye una tecnología llamada ClearType que está activada de manera predeterminada. ClearType permite que el monitor muestre las fuentes del equipo lo más nítidas posibles. Esto permite leer texto durante períodos prolongados sin que se te cansen los ojos. Funciona especialmente bien con dispositivos LCD, incluidas pantallas planas, portátiles y dispositivos de mano pequeños.
Es recomendable que te asegures de que ClearType no se haya desactivado por algún motivo, especialmente si el texto del monitor se ve borroso. También puedes configurar ClearType para que funcionar mejor con tu monitor en particular.
Última edición por cristina g el Vie Feb 05, 2021 1:11 am, editado 5 veces
_________________

"No confundas mi personalidad con mi actitud. Mi personalidad es quién yo soy, mi actitud depende de quién seas tú"
"Prefiero molestar con la verdad que complacer con adulaciones" Séneca
"Si un problema tiene solución no hace falta preocuparse, si no la tiene preocuparse no sirve de nada" proverbio chino
"Soy responsable de lo que digo, no de lo que tú entiendas"

cristina g- Super Moderador

-


Cantidad de envíos : 57036
Fecha de inscripción : 31/10/2009
Edad : 60
Localización : Madrid
 Re: TUTORIAL: SOLUCIONAR LOS PROBLEMAS DEL MONITOR Y LA TARJETA DE VIDEO
Re: TUTORIAL: SOLUCIONAR LOS PROBLEMAS DEL MONITOR Y LA TARJETA DE VIDEO
Gracias Cris!!
_________________
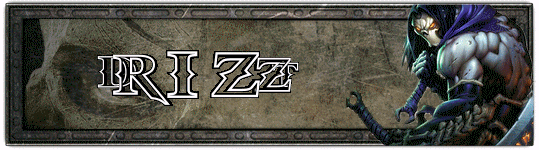
Revisa las Normas y Reglamento del Foro.
Utiliza el buscador antes de preguntar.
No resuelvo problemas técnicos por privado
 Re: TUTORIAL: SOLUCIONAR LOS PROBLEMAS DEL MONITOR Y LA TARJETA DE VIDEO
Re: TUTORIAL: SOLUCIONAR LOS PROBLEMAS DEL MONITOR Y LA TARJETA DE VIDEO
Como no se nos habia ocurrido antes,,  nos va ser de muchisima utilidad cris!!!gracias!!!wapa!!!
nos va ser de muchisima utilidad cris!!!gracias!!!wapa!!!
 nos va ser de muchisima utilidad cris!!!gracias!!!wapa!!!
nos va ser de muchisima utilidad cris!!!gracias!!!wapa!!!
yerea- Super Usuario
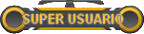
-


Cantidad de envíos : 11400
Fecha de inscripción : 16/04/2010
Edad : 49
Localización : Zaragoza
 Re: TUTORIAL: SOLUCIONAR LOS PROBLEMAS DEL MONITOR Y LA TARJETA DE VIDEO
Re: TUTORIAL: SOLUCIONAR LOS PROBLEMAS DEL MONITOR Y LA TARJETA DE VIDEO
Gracias Cristina, estás en todo!! 

 Re: TUTORIAL: SOLUCIONAR LOS PROBLEMAS DEL MONITOR Y LA TARJETA DE VIDEO
Re: TUTORIAL: SOLUCIONAR LOS PROBLEMAS DEL MONITOR Y LA TARJETA DE VIDEO
De nada, seguro que le sacaremos rendimiento 



_________________

"No confundas mi personalidad con mi actitud. Mi personalidad es quién yo soy, mi actitud depende de quién seas tú"
"Prefiero molestar con la verdad que complacer con adulaciones" Séneca
"Si un problema tiene solución no hace falta preocuparse, si no la tiene preocuparse no sirve de nada" proverbio chino
"Soy responsable de lo que digo, no de lo que tú entiendas"

cristina g- Super Moderador

-


Cantidad de envíos : 57036
Fecha de inscripción : 31/10/2009
Edad : 60
Localización : Madrid
 Re: TUTORIAL: SOLUCIONAR LOS PROBLEMAS DEL MONITOR Y LA TARJETA DE VIDEO
Re: TUTORIAL: SOLUCIONAR LOS PROBLEMAS DEL MONITOR Y LA TARJETA DE VIDEO
Gracias es muy útil 

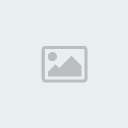
pariss- Novato

- Cantidad de envíos : 17
Fecha de inscripción : 17/11/2010
 Re: TUTORIAL: SOLUCIONAR LOS PROBLEMAS DEL MONITOR Y LA TARJETA DE VIDEO
Re: TUTORIAL: SOLUCIONAR LOS PROBLEMAS DEL MONITOR Y LA TARJETA DE VIDEO
De nada pariss 

_________________

"No confundas mi personalidad con mi actitud. Mi personalidad es quién yo soy, mi actitud depende de quién seas tú"
"Prefiero molestar con la verdad que complacer con adulaciones" Séneca
"Si un problema tiene solución no hace falta preocuparse, si no la tiene preocuparse no sirve de nada" proverbio chino
"Soy responsable de lo que digo, no de lo que tú entiendas"

cristina g- Super Moderador

-


Cantidad de envíos : 57036
Fecha de inscripción : 31/10/2009
Edad : 60
Localización : Madrid
 Re: TUTORIAL: SOLUCIONAR LOS PROBLEMAS DEL MONITOR Y LA TARJETA DE VIDEO
Re: TUTORIAL: SOLUCIONAR LOS PROBLEMAS DEL MONITOR Y LA TARJETA DE VIDEO
gracias! voy a probar
fer
fer
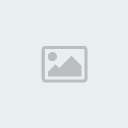
ferxurxo- Novato

- Cantidad de envíos : 11
Fecha de inscripción : 01/03/2011
 Re: TUTORIAL: SOLUCIONAR LOS PROBLEMAS DEL MONITOR Y LA TARJETA DE VIDEO
Re: TUTORIAL: SOLUCIONAR LOS PROBLEMAS DEL MONITOR Y LA TARJETA DE VIDEO
De nada ferxurxo 

_________________

"No confundas mi personalidad con mi actitud. Mi personalidad es quién yo soy, mi actitud depende de quién seas tú"
"Prefiero molestar con la verdad que complacer con adulaciones" Séneca
"Si un problema tiene solución no hace falta preocuparse, si no la tiene preocuparse no sirve de nada" proverbio chino
"Soy responsable de lo que digo, no de lo que tú entiendas"

cristina g- Super Moderador

-


Cantidad de envíos : 57036
Fecha de inscripción : 31/10/2009
Edad : 60
Localización : Madrid
 Re: TUTORIAL: SOLUCIONAR LOS PROBLEMAS DEL MONITOR Y LA TARJETA DE VIDEO
Re: TUTORIAL: SOLUCIONAR LOS PROBLEMAS DEL MONITOR Y LA TARJETA DE VIDEO
Este mensaje incumple las normas del foro
https://losjuegosdelmagonico.forosactivos.net/t199-normas-basicas-del-foro
En esta sección no se admiten consultas sobre juegos específicos, deberias dirigirte al hilo del juego con el que tienes el problema y explicar mejor que es lo que te pasa, utiliza este tutorial para buscar el hilo del juego y deja tu mensaje en él.
https://losjuegosdelmagonico.forosactivos.net/t2574-como-buscar-juegos-en-el-foro

https://losjuegosdelmagonico.forosactivos.net/t199-normas-basicas-del-foro
En esta sección no se admiten consultas sobre juegos específicos, deberias dirigirte al hilo del juego con el que tienes el problema y explicar mejor que es lo que te pasa, utiliza este tutorial para buscar el hilo del juego y deja tu mensaje en él.
https://losjuegosdelmagonico.forosactivos.net/t2574-como-buscar-juegos-en-el-foro


patoruzita- Novato

- Cantidad de envíos : 21
Fecha de inscripción : 14/12/2010
Localización : Buenos Aires
 Re: TUTORIAL: SOLUCIONAR LOS PROBLEMAS DEL MONITOR Y LA TARJETA DE VIDEO
Re: TUTORIAL: SOLUCIONAR LOS PROBLEMAS DEL MONITOR Y LA TARJETA DE VIDEO
lo siento, pero es que no se muy bien lo que tengo que hacer...soy muyyy torpe si me lo podeis explicar paso paso os lo agradeceria mucho.gracias
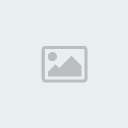
artemisa- Novato

-


Cantidad de envíos : 21
Fecha de inscripción : 19/09/2010
Edad : 44
Localización : asturias
 Re: TUTORIAL: SOLUCIONAR LOS PROBLEMAS DEL MONITOR Y LA TARJETA DE VIDEO
Re: TUTORIAL: SOLUCIONAR LOS PROBLEMAS DEL MONITOR Y LA TARJETA DE VIDEO
Para eso está el tutorial ¿lo has leído?
_________________

"No confundas mi personalidad con mi actitud. Mi personalidad es quién yo soy, mi actitud depende de quién seas tú"
"Prefiero molestar con la verdad que complacer con adulaciones" Séneca
"Si un problema tiene solución no hace falta preocuparse, si no la tiene preocuparse no sirve de nada" proverbio chino
"Soy responsable de lo que digo, no de lo que tú entiendas"

cristina g- Super Moderador

-


Cantidad de envíos : 57036
Fecha de inscripción : 31/10/2009
Edad : 60
Localización : Madrid
 Re: TUTORIAL: SOLUCIONAR LOS PROBLEMAS DEL MONITOR Y LA TARJETA DE VIDEO
Re: TUTORIAL: SOLUCIONAR LOS PROBLEMAS DEL MONITOR Y LA TARJETA DE VIDEO
si , pero me da miedo meter la pata ,pero aun asi lo voy a intentar.muchas gracias y perdon por las molestias
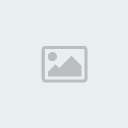
artemisa- Novato

-


Cantidad de envíos : 21
Fecha de inscripción : 19/09/2010
Edad : 44
Localización : asturias
 Re: TUTORIAL: SOLUCIONAR LOS PROBLEMAS DEL MONITOR Y LA TARJETA DE VIDEO
Re: TUTORIAL: SOLUCIONAR LOS PROBLEMAS DEL MONITOR Y LA TARJETA DE VIDEO
No es ninguna molestia artemisa, buena suerte y si tienen alguna otra duda pregunta lo que quieras 

_________________

"No confundas mi personalidad con mi actitud. Mi personalidad es quién yo soy, mi actitud depende de quién seas tú"
"Prefiero molestar con la verdad que complacer con adulaciones" Séneca
"Si un problema tiene solución no hace falta preocuparse, si no la tiene preocuparse no sirve de nada" proverbio chino
"Soy responsable de lo que digo, no de lo que tú entiendas"

cristina g- Super Moderador

-


Cantidad de envíos : 57036
Fecha de inscripción : 31/10/2009
Edad : 60
Localización : Madrid
 Re: TUTORIAL: SOLUCIONAR LOS PROBLEMAS DEL MONITOR Y LA TARJETA DE VIDEO
Re: TUTORIAL: SOLUCIONAR LOS PROBLEMAS DEL MONITOR Y LA TARJETA DE VIDEO
Este mensaje incumple las normas del foro
https://losjuegosdelmagonico.forosactivos.net/t199-normas-basicas-del-foro
En esta sección no se admiten consultas sobre juegos específicos, utiliza este tutorial para buscar el hilo del juego en la sección de ayuda, dentro de la categoría correspondiente, y deja tu mensaje en él.
https://losjuegosdelmagonico.forosactivos.net/t2574-como-buscar-juegos-en-el-foro

https://losjuegosdelmagonico.forosactivos.net/t199-normas-basicas-del-foro
En esta sección no se admiten consultas sobre juegos específicos, utiliza este tutorial para buscar el hilo del juego en la sección de ayuda, dentro de la categoría correspondiente, y deja tu mensaje en él.
https://losjuegosdelmagonico.forosactivos.net/t2574-como-buscar-juegos-en-el-foro

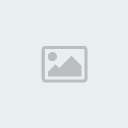
agu518- Novato

-


Cantidad de envíos : 2
Fecha de inscripción : 08/02/2011
Edad : 62
Localización : montevideo
 Re: TUTORIAL: SOLUCIONAR LOS PROBLEMAS DEL MONITOR Y LA TARJETA DE VIDEO
Re: TUTORIAL: SOLUCIONAR LOS PROBLEMAS DEL MONITOR Y LA TARJETA DE VIDEO
Bueno muchisimas gracias por la informacion y la entiendo, lo que no he podido dar es con que resolucion puedo jugarlo yo se que de acuerdo a la pantalla que tenga y la configuro de varias formas y aun no doy con la que necesito de todas maneras muy util el tutorial voy a volver a intentarlo a ver si doy con la que necesito para este juego. gracias

Mistica40- Novato

- Cantidad de envíos : 7
Fecha de inscripción : 01/10/2011
 Re: TUTORIAL: SOLUCIONAR LOS PROBLEMAS DEL MONITOR Y LA TARJETA DE VIDEO
Re: TUTORIAL: SOLUCIONAR LOS PROBLEMAS DEL MONITOR Y LA TARJETA DE VIDEO
De nada mistica, buena suerte.
_________________

"No confundas mi personalidad con mi actitud. Mi personalidad es quién yo soy, mi actitud depende de quién seas tú"
"Prefiero molestar con la verdad que complacer con adulaciones" Séneca
"Si un problema tiene solución no hace falta preocuparse, si no la tiene preocuparse no sirve de nada" proverbio chino
"Soy responsable de lo que digo, no de lo que tú entiendas"

cristina g- Super Moderador

-


Cantidad de envíos : 57036
Fecha de inscripción : 31/10/2009
Edad : 60
Localización : Madrid
 Re: TUTORIAL: SOLUCIONAR LOS PROBLEMAS DEL MONITOR Y LA TARJETA DE VIDEO
Re: TUTORIAL: SOLUCIONAR LOS PROBLEMAS DEL MONITOR Y LA TARJETA DE VIDEO
Madre mia,que suerte teneis algunos jajajaaj,yo tambien he querido probar (el Fix-it),y me dice que no es aplicable a mi sistema y yo no sé cual es,asi que me quedo con las ganas de poner mi PC al dia,jajajaj,ver si hay otro,gracias.
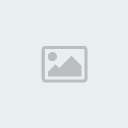
levasi- Novato

- Cantidad de envíos : 27
Fecha de inscripción : 11/04/2011
 Re: TUTORIAL: SOLUCIONAR LOS PROBLEMAS DEL MONITOR Y LA TARJETA DE VIDEO
Re: TUTORIAL: SOLUCIONAR LOS PROBLEMAS DEL MONITOR Y LA TARJETA DE VIDEO
Perdón soy yo otra vez,creo que lo mio es un XP,pero no me hagais mucho caso,soy inutil para esto jejejej.
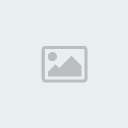
levasi- Novato

- Cantidad de envíos : 27
Fecha de inscripción : 11/04/2011
 Re: TUTORIAL: SOLUCIONAR LOS PROBLEMAS DEL MONITOR Y LA TARJETA DE VIDEO
Re: TUTORIAL: SOLUCIONAR LOS PROBLEMAS DEL MONITOR Y LA TARJETA DE VIDEO
Cuando enciendes tu pc y empieza a cargar windows que te pone en pantalla?
_________________
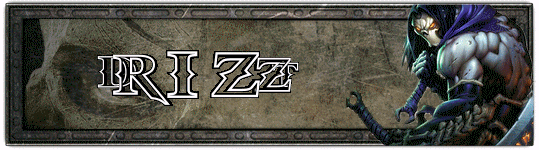
Revisa las Normas y Reglamento del Foro.
Utiliza el buscador antes de preguntar.
No resuelvo problemas técnicos por privado
 Temas similares
Temas similares» TUTORIAL: SOLUCIONAR PROBLEMAS DE WinRAR
» TUTORIAL: COMO SOLUCIONAR LOS PROBLEMAS DE SONIDO
» TUTORIAL: SOLUCIONAR EL ERROR BEX EN WINDOWS
» TUTORIAL: Cómo solucionar el error 0xc000007b
» SOLUCIONAR PROBLEMAS DE "ACCESO DENEGADO" AL ABRIR ARCHIVOS O CARPETAS
» TUTORIAL: COMO SOLUCIONAR LOS PROBLEMAS DE SONIDO
» TUTORIAL: SOLUCIONAR EL ERROR BEX EN WINDOWS
» TUTORIAL: Cómo solucionar el error 0xc000007b
» SOLUCIONAR PROBLEMAS DE "ACCESO DENEGADO" AL ABRIR ARCHIVOS O CARPETAS
Página 1 de 1.
Permisos de este foro:
No puedes responder a temas en este foro.