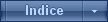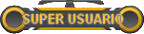OBTENER LA MEJOR VISUALIZACIÓN EN EL MONITOR
2 participantes
Página 1 de 1.
 OBTENER LA MEJOR VISUALIZACIÓN EN EL MONITOR
OBTENER LA MEJOR VISUALIZACIÓN EN EL MONITOR
Hay algunas diferencias entre los monitores CRT y LCD para conseguir la mejor visualización posible en el ordenador, esta información viene muy bien para conseguirlo en ambos casos. 
[list=ng-scope]
[*]Abre Resolución de pantalla. Para ello, haz clic en el botón Inicio

y en Panel de control, y en Apariencia y personalización, haz clic en Ajustar resolución de pantalla.
[*]Haz clic en la lista desplegable situada junto a Resolución. Comprueba la resolución marcada (recomendado). Esta es la resolución nativa del monitor LCD (normalmente, es la resolución más alta que puede admitir).
[/list]
Para conseguir un color óptimo en tu monitor LCD, asegúrate de establecerlo en color de 32 bits. Esta medida se refiere a la profundidad de color, que es el número de valores de color que se pueden asignar a un solo píxel en una imagen. La profundidad de color puede oscilar entre 1 bit (blanco y negro) y 32 bits (más de 16,7 millones de colores).
[list=ng-scope]
[*]Abre Resolución de pantalla. Para ello, haz clic en el botón Inicio

y en Panel de control, y en Apariencia y personalización, haz clic en Ajustar resolución de pantalla.
[*]Haz clic en Configuración avanzada y después en la pestaña Monitor .
[*]En Colores, selecciona Color verdadero (32 bits) y, a continuación, haz clic en Aceptar.
[/list]
Ocultar todos
Administración del color
Windows contiene también controles avanzados de administración del color. Los sistemas de administración de color garantizan que el contenido en color se muestre siempre con la mayor precisión posible, especialmente en dispositivos como el monitor y la impresora.
Calibrar la pantalla
El software de calibración de pantalla ayuda a garantizar que los colores se muestren correctamente en la pantalla. Si ya tienes un programa de calibración de pantalla de otro proveedor de software instalado en el equipo, puedes usar ese software para calibrar la pantalla. Los dispositivos de calibración de pantalla suelen incluir software de calibración. El uso de un dispositivo de calibración con software de calibración incluido puede ayudarte a obtener el mejor color en la pantalla.
Windows incluye también una característica para calibrar la pantalla.
Configurar el brillo y el contraste
En las pantallas externas, el brillo y contraste se configuran en los controles del monitor, no en Windows. La mayoría de los monitores CRT y LCD tienen botones u otros controles en la parte delantera que te permiten controlar el brillo y el contraste. Algunos abren un menú en la pantalla donde puedes realizar estos ajustes. Si no estás seguro de cómo ajustar estos controles, consulta el manual del monitor o la página web del fabricante.
En Windows se puede ajustar el brillo de la mayoría de las pantallas de portátil. Si usas un equipo portátil, puedes ajustar el brillo en Opciones de energía.
Mejorar la apariencia del texto
Windows incluye una tecnología llamada ClearType que está activada de manera predeterminada. ClearType permite que el monitor muestre las fuentes del equipo lo más nítidas posibles. Esto permite leer texto durante períodos prolongados sin que se te cansen los ojos. Funciona especialmente bien con dispositivos LCD, incluidas pantallas planas, portátiles y dispositivos de mano pequeños.
Es recomendable que te asegures de que ClearType no se haya desactivado por algún motivo, especialmente si el texto del monitor se ve borroso. También puedes configurar ClearType para que funcionar mejor con tu monitor en particular.

[list=ng-scope]
[*]Abre Resolución de pantalla. Para ello, haz clic en el botón Inicio
y en Panel de control, y en Apariencia y personalización, haz clic en Ajustar resolución de pantalla.
[*]Haz clic en la lista desplegable situada junto a Resolución. Comprueba la resolución marcada (recomendado). Esta es la resolución nativa del monitor LCD (normalmente, es la resolución más alta que puede admitir).
[/list]
Resolución basada en el tamaño del monitor LCD
| Monitor LCD con relación estándar de 19 pulgadas | 1280 × 1024 |
| Monitor LCD con relación estándar de 20 pulgadas | 1600 × 1200 |
| Monitores panorámicos LCD de 20 y 22 pulgadas | 1680 × 1050 |
| Monitor LCD panorámico de 24 pulgadas | 1920 × 1200 |
| Pantalla de equipo portátil de 13 a 15 pulgadas con relación estándar | 1400 × 1050 |
| Pantalla de equipo portátil panorámica de 13 a 15 pulgadas | 1280 × 800 |
| Pantalla de equipo portátil panorámica de 17 pulgadas | 1680 × 1050 |
[list=ng-scope]
[*]Abre Resolución de pantalla. Para ello, haz clic en el botón Inicio
y en Panel de control, y en Apariencia y personalización, haz clic en Ajustar resolución de pantalla.
[*]Haz clic en Configuración avanzada y después en la pestaña Monitor .
[*]En Colores, selecciona Color verdadero (32 bits) y, a continuación, haz clic en Aceptar.
[/list]
Ocultar todos
Administración del color
Windows contiene también controles avanzados de administración del color. Los sistemas de administración de color garantizan que el contenido en color se muestre siempre con la mayor precisión posible, especialmente en dispositivos como el monitor y la impresora.
Calibrar la pantalla
El software de calibración de pantalla ayuda a garantizar que los colores se muestren correctamente en la pantalla. Si ya tienes un programa de calibración de pantalla de otro proveedor de software instalado en el equipo, puedes usar ese software para calibrar la pantalla. Los dispositivos de calibración de pantalla suelen incluir software de calibración. El uso de un dispositivo de calibración con software de calibración incluido puede ayudarte a obtener el mejor color en la pantalla.
Windows incluye también una característica para calibrar la pantalla.
Configurar el brillo y el contraste
En las pantallas externas, el brillo y contraste se configuran en los controles del monitor, no en Windows. La mayoría de los monitores CRT y LCD tienen botones u otros controles en la parte delantera que te permiten controlar el brillo y el contraste. Algunos abren un menú en la pantalla donde puedes realizar estos ajustes. Si no estás seguro de cómo ajustar estos controles, consulta el manual del monitor o la página web del fabricante.
En Windows se puede ajustar el brillo de la mayoría de las pantallas de portátil. Si usas un equipo portátil, puedes ajustar el brillo en Opciones de energía.
Mejorar la apariencia del texto
Windows incluye una tecnología llamada ClearType que está activada de manera predeterminada. ClearType permite que el monitor muestre las fuentes del equipo lo más nítidas posibles. Esto permite leer texto durante períodos prolongados sin que se te cansen los ojos. Funciona especialmente bien con dispositivos LCD, incluidas pantallas planas, portátiles y dispositivos de mano pequeños.
Es recomendable que te asegures de que ClearType no se haya desactivado por algún motivo, especialmente si el texto del monitor se ve borroso. También puedes configurar ClearType para que funcionar mejor con tu monitor en particular.
Última edición por cristina g el Jue Ago 18, 2016 3:08 am, editado 2 veces
_________________

"No confundas mi personalidad con mi actitud. Mi personalidad es quién yo soy, mi actitud depende de quién seas tú"
"Prefiero molestar con la verdad que complacer con adulaciones" Séneca
"Si un problema tiene solución no hace falta preocuparse, si no la tiene preocuparse no sirve de nada" proverbio chino
"Soy responsable de lo que digo, no de lo que tú entiendas"

cristina g- Super Moderador

-


Cantidad de envíos : 57036
Fecha de inscripción : 31/10/2009
Edad : 60
Localización : Madrid
 Re: OBTENER LA MEJOR VISUALIZACIÓN EN EL MONITOR
Re: OBTENER LA MEJOR VISUALIZACIÓN EN EL MONITOR
Esa es la intención bruji 

_________________

"No confundas mi personalidad con mi actitud. Mi personalidad es quién yo soy, mi actitud depende de quién seas tú"
"Prefiero molestar con la verdad que complacer con adulaciones" Séneca
"Si un problema tiene solución no hace falta preocuparse, si no la tiene preocuparse no sirve de nada" proverbio chino
"Soy responsable de lo que digo, no de lo que tú entiendas"

cristina g- Super Moderador

-


Cantidad de envíos : 57036
Fecha de inscripción : 31/10/2009
Edad : 60
Localización : Madrid
 Temas similares
Temas similares» TOWNOPOLIS APOYO PARA OBTENER EL JUEGO
» COMO CAMBIAR LA FRECUENCIA DE REFRESCO DEL MONITOR
» HOMESCAPES Y PLANTAS VS ZOMBIES 2 APOYO PARA OBTENER EL JUEGO
» por favor solicito apoyo para obtener un juego en español
» TUTORIAL: SOLUCIONAR LOS PROBLEMAS DEL MONITOR Y LA TARJETA DE VIDEO
» COMO CAMBIAR LA FRECUENCIA DE REFRESCO DEL MONITOR
» HOMESCAPES Y PLANTAS VS ZOMBIES 2 APOYO PARA OBTENER EL JUEGO
» por favor solicito apoyo para obtener un juego en español
» TUTORIAL: SOLUCIONAR LOS PROBLEMAS DEL MONITOR Y LA TARJETA DE VIDEO
Página 1 de 1.
Permisos de este foro:
No puedes responder a temas en este foro.